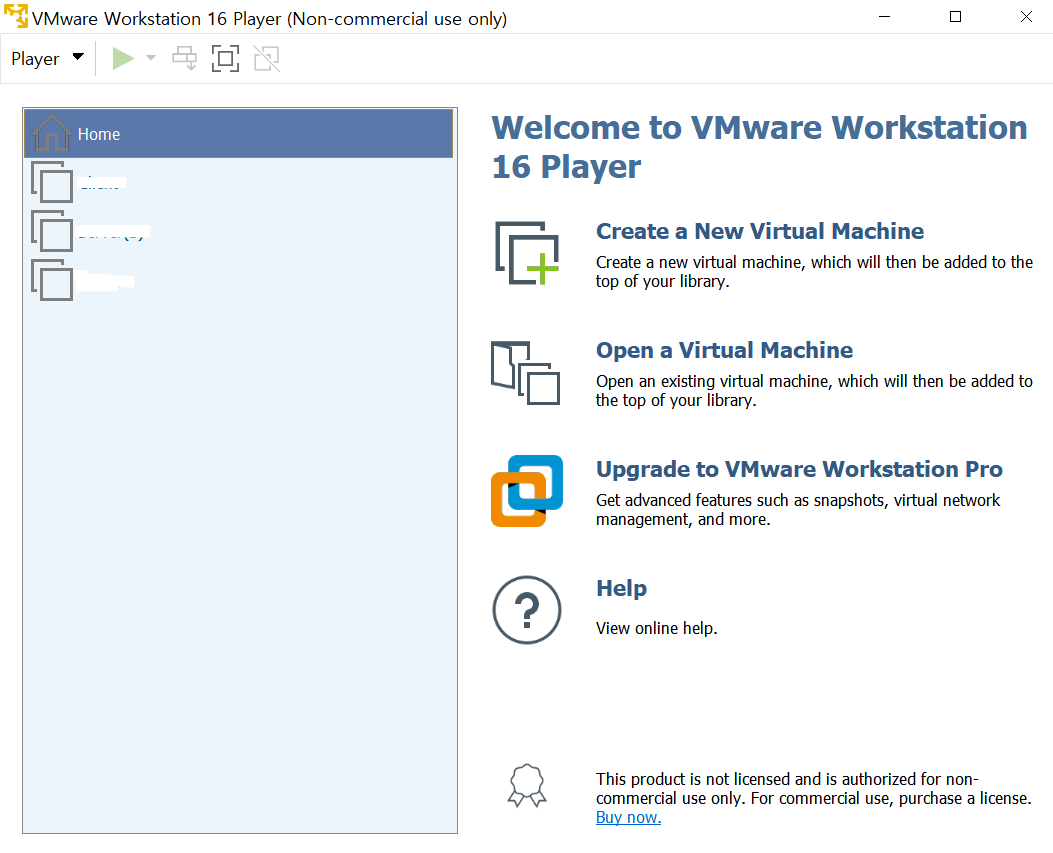오늘은 가상머신을 설치하는 과정부터 가상머신에 Ubuntu를 설치하고 초기화하는 과정까지 알아보겠습니다.
1. VMware 가상머신 설치하기
먼저 아래 링크로 들어가 자신의 운영체제에 맞게 다운로드 버튼을 눌러줍니다.
-VMware 다운로드:
https://www.vmware.com/products/workstation-player/workstation-playerevaluation.html

위 2가지 버튼이 뜨는데, Windows/Linux 둘 중 자신의 운영체제에 해당하는 곳을 클릭합니다.
저는 windows용으로 다운받겠습니다.
다운로드한 파일(.exe)을 실행하여 설치를 완료해줍니다.
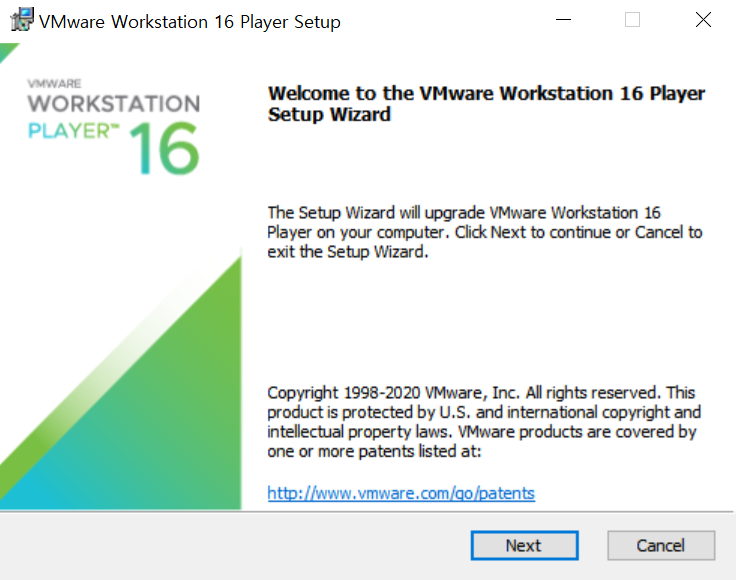
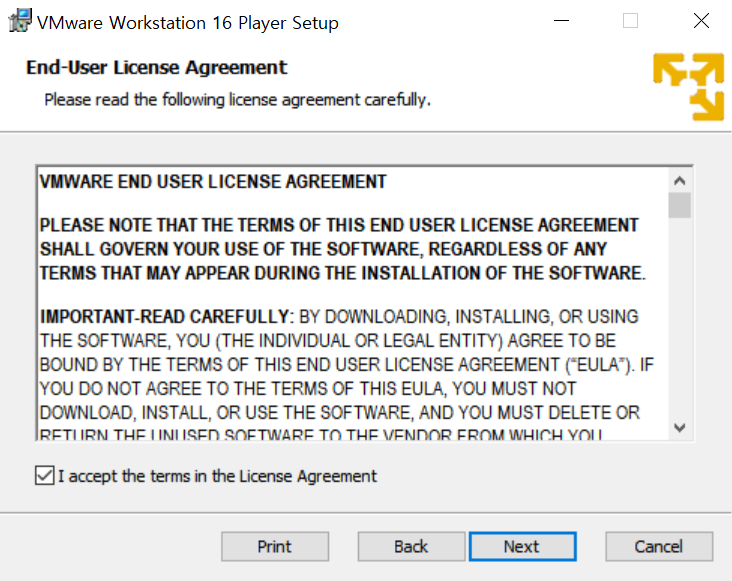
next를 누르고, 동의하는 부분은 동의해주면 됩니다.
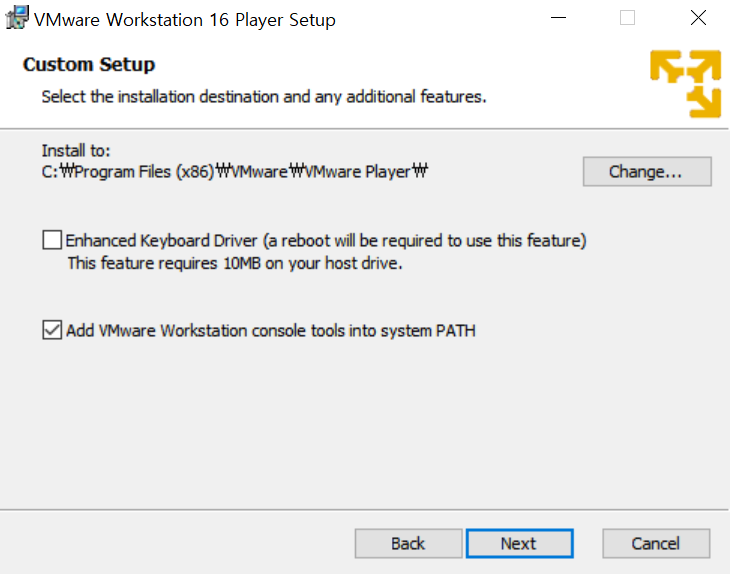
설치 경로를 변경하고 싶다면 변경해주고,
Enhanced Keyboard Driver(키보드 드라이버 설치) 는 설치하고 싶다면 체크해도 좋습니다.
다시 Next버튼을 눌러줍니다.
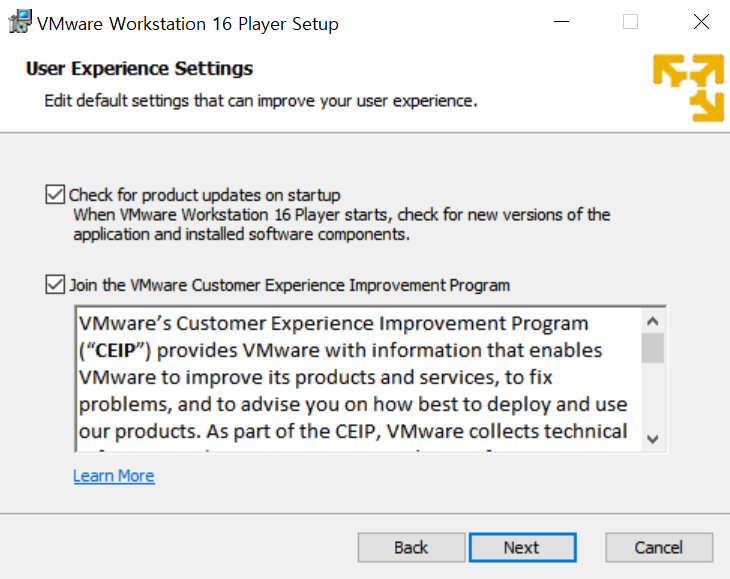
Check for product updates on startup~
: 소프트웨어 업데이트를 해야할 경우 부팅할 때 진행해주는 것(선택 자유)
Join the VMware ~~Improvement Program
: 프로그램 개선에 참여할지 여부(선택 자유)
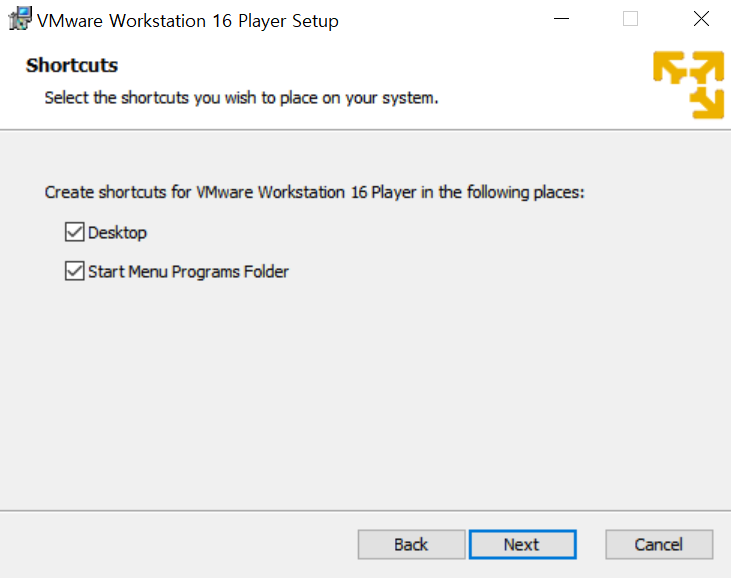
next버튼을 눌러준 뒤, Install 버튼을 눌러 설치해줍니다. (만약에 기존에 VMware Player 15가 깔려있었다면 Install이 아닌 Upgrade가 뜹니다. Upgrade를 누르면 기존에 깔려있는 가상머신들은 그대로 유지되고 버전 16으로만 업그레이드 되는 것이니 걱정하지 않고 눌러도 됨!!)
설치가 완료되면 재부팅 후 VMware Workstation을 실행합니다.
그럼 메세지 창이 뜨는데,
Use VMware Workstation 16 player for free for non-commerical use(비상업적 용도로 무료 사용)을 선택한 후 Continue버튼을 누르고, Finish 버튼을 눌러주면
VMware 설치가 완료됩니다.