Visual studio에서 OpenCV 개발환경 설정 시 참고하기 위해 작성한 글입니다.
저는 Visual studio 2017을 사용했습니다. visual studio가 다른 버전이라도, 많은 차이점은 없으니 혹시 궁금한 점 있으시면 댓글 부탁드립니다 ʕ•ﻌ•ʔ
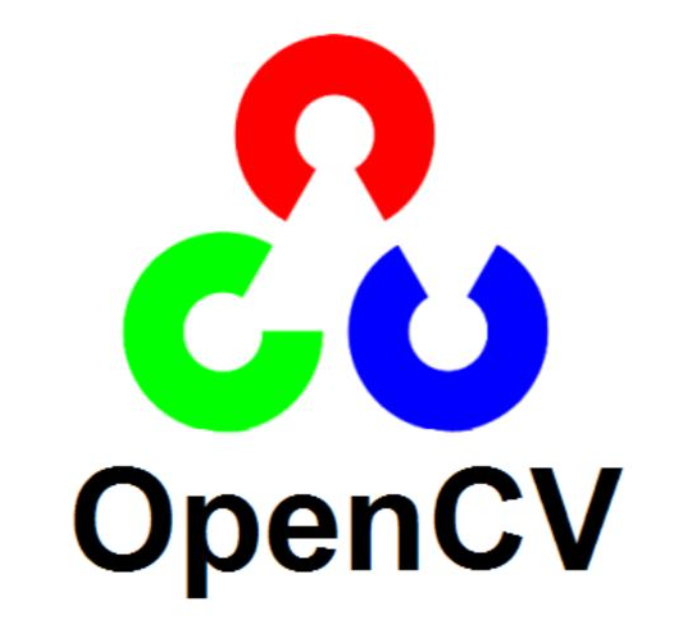
1. 아래 링크를 통해 OpenCV 깃허브로 들어가서 opencv-4.4.0-vc14_vc15.exe를 다운받습니다.
https://github.com/opencv/opencv/releases
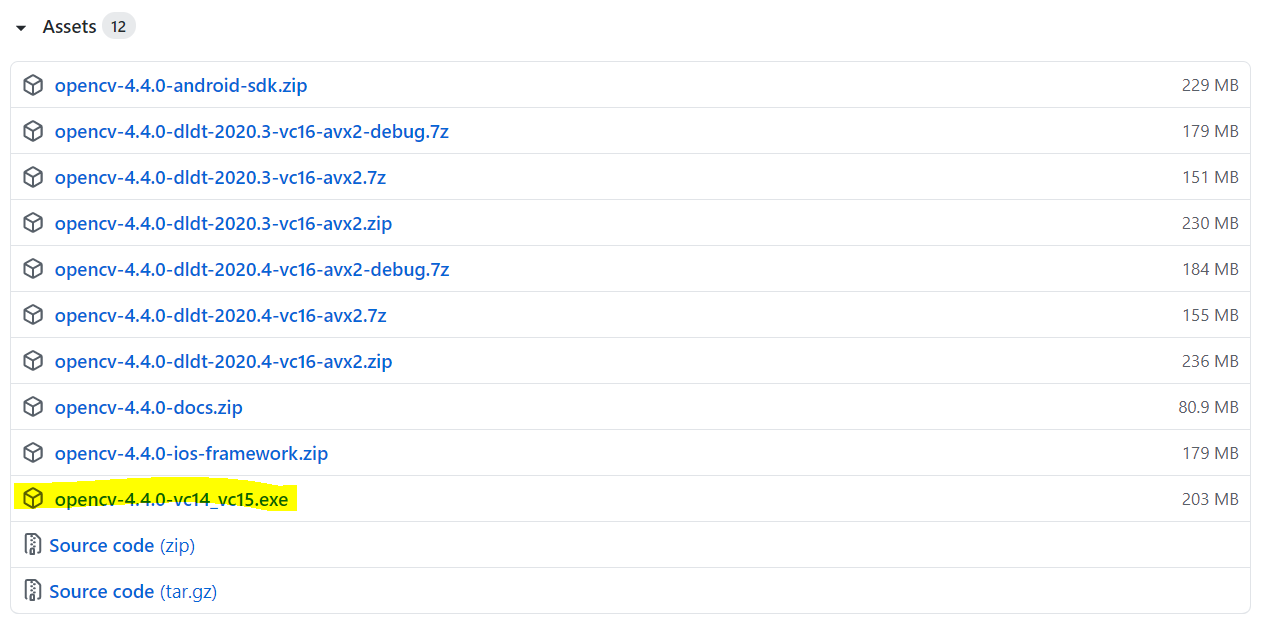
다운받은 뒤 exe파일을 실행시켜 원하는 위치에 opencv파일을 다운로드 합니다.
2. 환경변수 설정
이제 환경변수를 설정할건데요, 굳이 안해도 되지만 환경변수 설정을 안하면 Opencv 프로젝트를 생성할 때마다 환경설정을 위한 경로를 찾아야하므로 환경변수를 설정해주는 것이 더 간편할 것입니다.
제어판>시스템 및 보안>고급 시스템 설정>환경변수 에서 사용자 변수에 '새로 만들기'를 눌러서 환경변수를 만들어줍니다. 이 환경변수는 visual studio에서 매크로로 사용될 것입니다.
OPENCV_BIN : opencv저장한 경로\opencv\build\x64\vc12\bin
OPENCV_INCLUDE : opencv저장한 경로\opencv\build\include
OPENCV_LIB : opencv저장한 경로\opencv\build\x64\vc12\lib
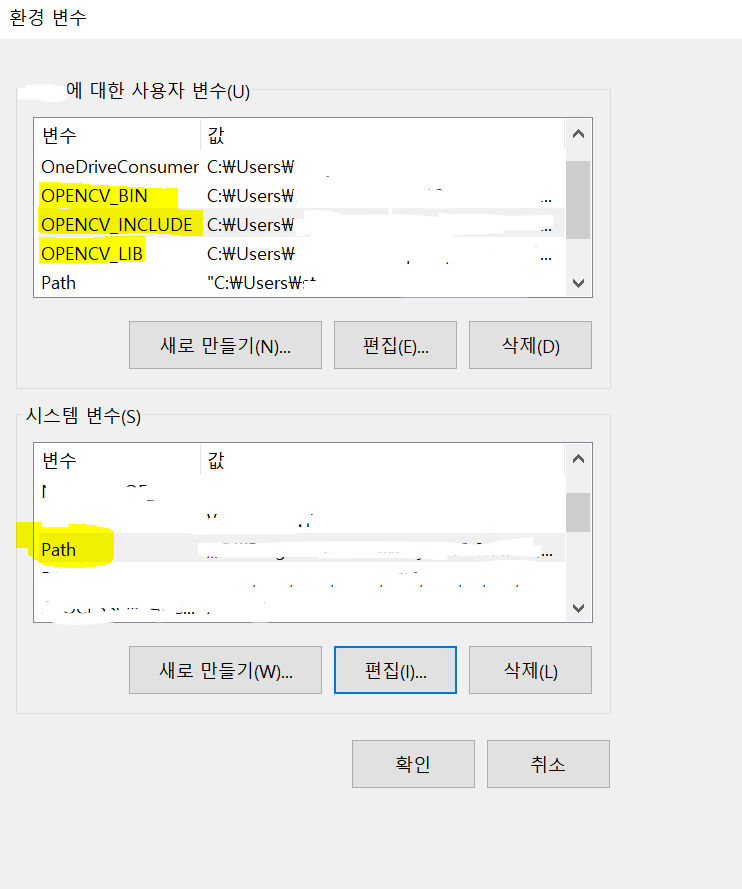
시스템 변수에서는 Path를 클릭한 뒤 편집을 눌러서 세미콜론(;)으로 구분하여
opencv 파일 저장한 경로\opencv\build\x64\vc15\bin
을 입력해줍니다.
그리고 확인 버튼을 누른 후 컴퓨터를 재부팅합니다.
3. visual studio 설정하기
그럼 visual studio 에서 본격적으로 설정을 해볼까요?
일반적으로 c파일 생성하듯이 파일>새로만들기>프로젝트를 눌러서 'windows 데스크톱 마법사'를 선택하고 생성해줍니다. 그리고 빈프로젝트를 선택하고 SDL 검사는 체크 해제해준 뒤 확인 버튼을 눌러줍니다.
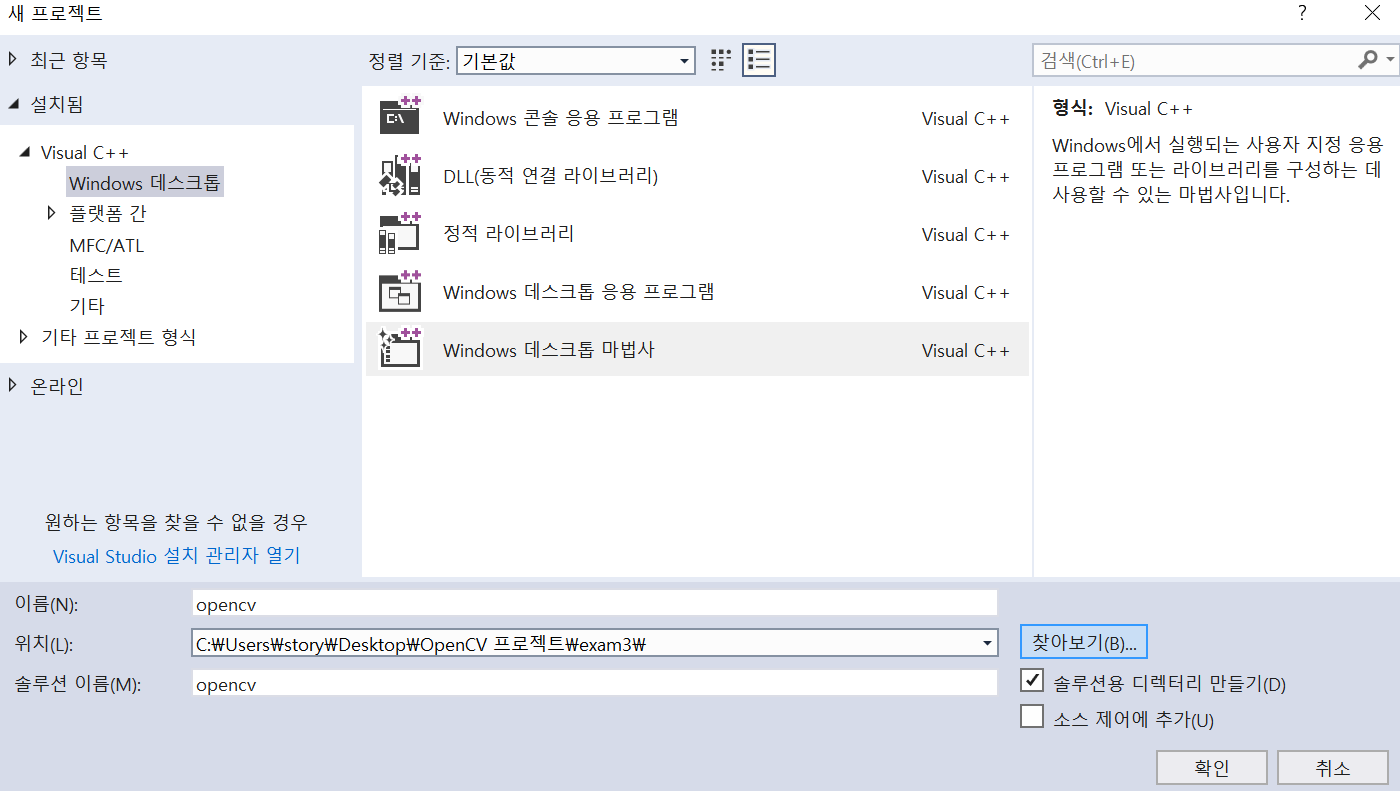
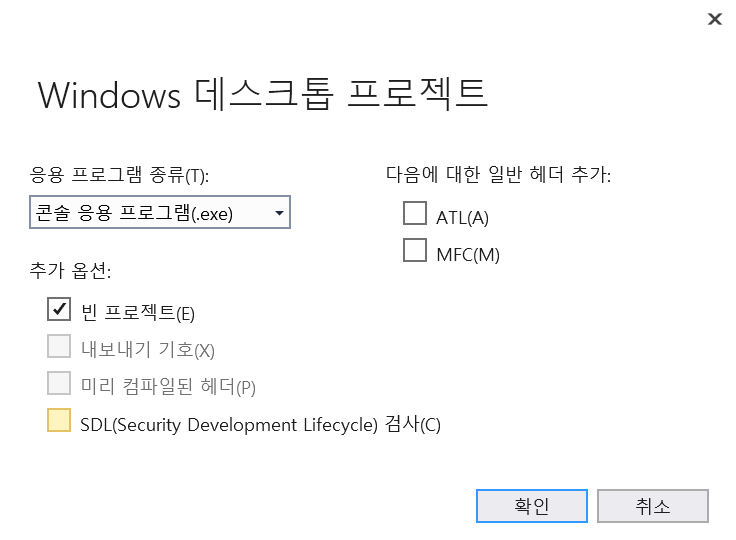
마찬가지로, 소스파일을 만들어줍니다. 소스파일 생성 시 'C++파일' 선택 후 추가해주시면 됩니다.
그리고 Debug 옆 툴바의 솔루편 플랫폼을 x64로 바꿔줍니다.
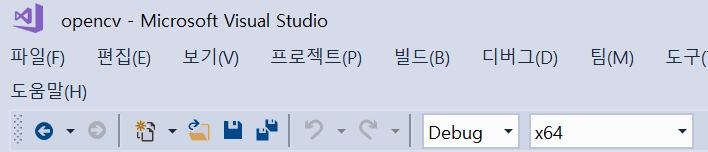
솔루션 탐색기에서 속성버튼을 눌러주세요
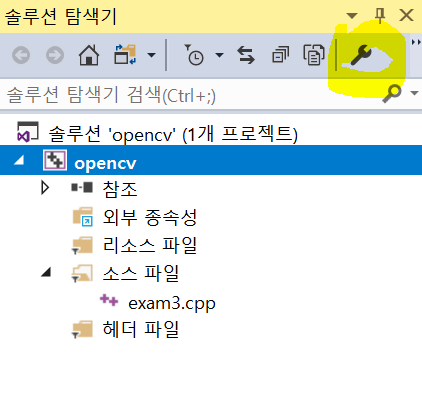
왼쪽 위에 구성을 '모든 구성'으로 선택해준 뒤 구성 속성>VC++ 디렉터리에 가서 '포함 디렉터리에 $(OPENCV_INCLUDE)를 추가하고, '라이브러리 디렉터리'에 $(OPENCV_LIB)를 추가합니다.
그리고 C/C++ 카테고리를 클릭하고 '추가 포함 디렉터리'에 아까 추가했던 환경변수인 '$(OPENCV_INCLUDE)를 입력해줍니다. 이렇게 환경변수를 활용하면 다음에 또 Opencv프로젝트를 만들 때 편하다는 장점이 있습니다.
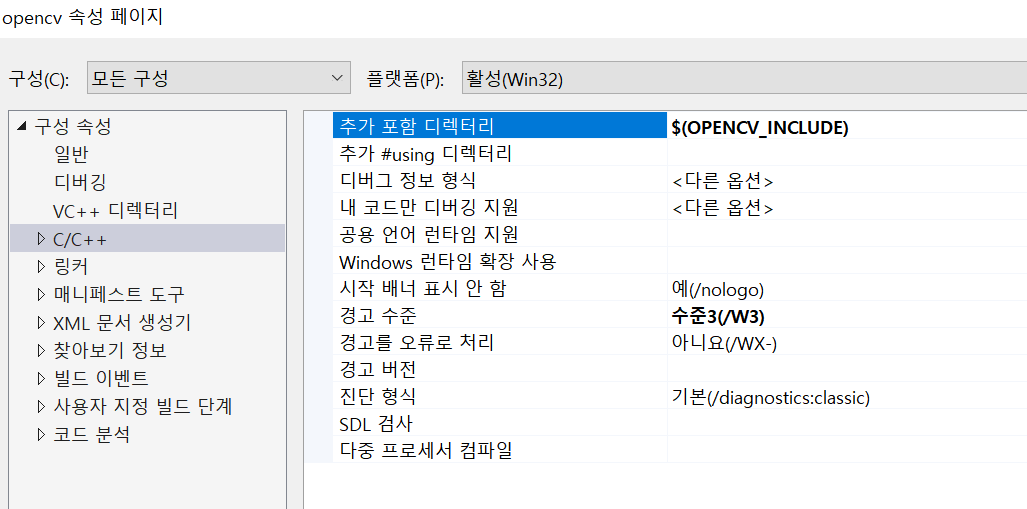
이번엔 링커를 누르고 '추가 라이브러리 디렉터리'에 '$(OPENCV_LIB)'를 입력해줍니다.
중간중간에 '적용' 버튼을 통해 입력한 것이 날아가지 않도록 저장해주세요!
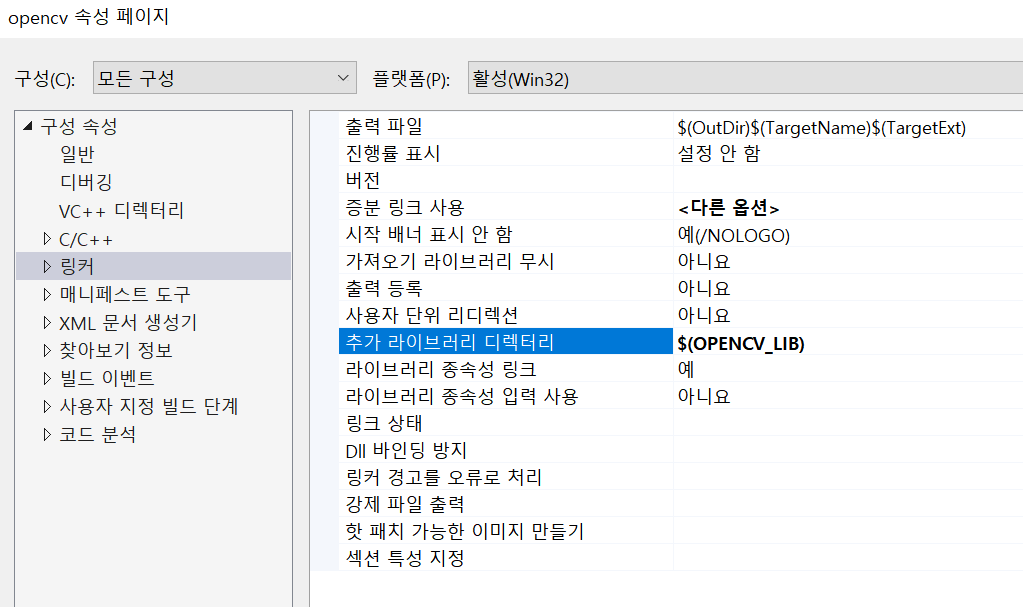
정적 라이브러리 경로로 설정해주었기 때문에 어떤 정적 라이브러리를 사용할지 명시해야합니다.
링커>입력에 들어가서 추가 종속성에 세미콜론(;)으로 구분하여
opencv_world440.lib
opencv_world440d.lib
를 추가해줍니다.
이제 설정이 완료되었습니다! 그럼 이제 제대로 작동하는지 테스트를 해볼까요?
4. 테스트
앞서 다운했던 opencv파일>sources>samples>ccp에 가시면 여러 예제 코드가 나와있는데요, 그중
C:\opencv\sources\samples\cpp\videocapture_basic.cpp를 실행시켜보겠습니다.
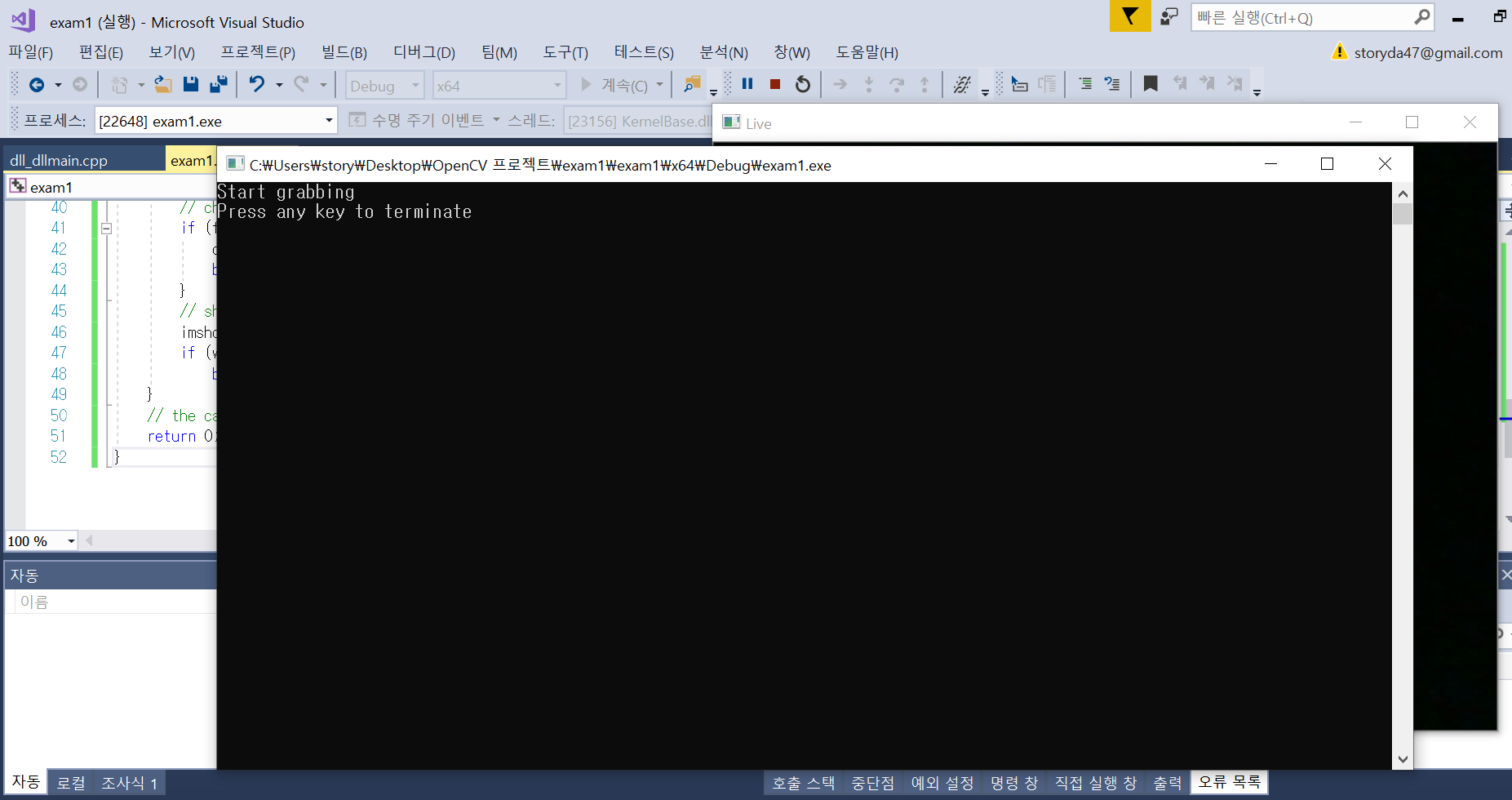
문제없이 제 웹캠이 실행된 것을 볼 수 있습니다.
'AI > Vision' 카테고리의 다른 글
| OpenCV 자료형 Mat Class 알아보기(1) (0) | 2020.10.02 |
|---|