1. Docker란?

Docker는 애플리케이션을 신속하게 구축, 테스트 및 배포할 수 있는 소프트웨어 플랫폼이다.
Docker는 소프트웨어를 컨테이너라는 표준화 된 유닛으로 패키징하며, 이 컨테이너에는 라이브러리, 시스템 도구, 코드, 런타임 등 소프트웨어를 실행하는 데 필요한 모든 것이 포함되어 있다. Docker를 사용하면 환경에 구애받지 않고 애플리케이션을 신속하게 배포 및 확장할 수 있으며 코드가 문제 없이 실행될 것임을 확신할 수 있다.
2. Windows 10에서 도커(Docker) 설치하기
1) Windows 버전 확인
먼저 자신의 컴퓨터의 Windows 버전을 확인한다. 검색창에 winver을 검색해서 실행하면 Windows 버전을 확인할 수 있다.
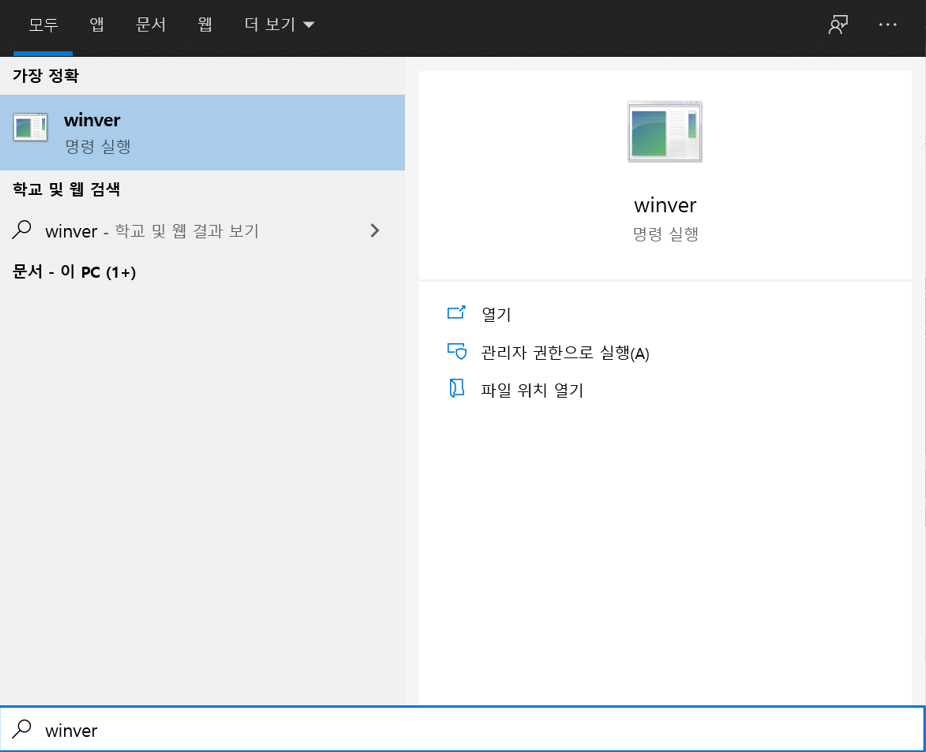
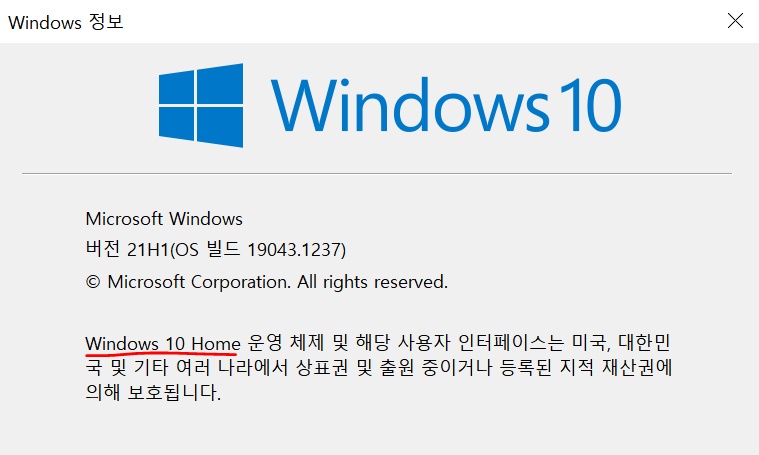
Docker를 사용할 때 Windows 10 Home Edition과 Windows 10 Pro Edition의 가장 큰 차이는 Hyper-V 기능의 지원여부이다.
Docker Desktop은 기본적으로 Hyper-V 기능을 사용하기 때문에 Windows 10 Pro 에디션에서만 사용할 수 있었다. 하지만, 2020년 5월 Windows 10 May 2020 Update(20H1) 업데이트가 릴리스되면서 WSL2가 정식 릴리스되었다.
WSL2는 Windows 10 Home에서도 사용할 수 있으며 Docker Desktop의 발빠른 지원으로 현재는 WSL2를 기반으로 Docker Desktop을 사용하는 것이 가능하다.
| Windows 10 Pro | Windows 10 Home |
|
|
Windows 10 Pro 사용자의 경우 WSL2를 사용하지 않더라도 Hyper-V 기반 가상화를 사용해 Docker Engine을 사용하는 것이 가능하다.
2) 가상화 여부 확인
작업 관리자>성능에서 가상화가 사용함으로 설정되어있는지 확인한다. 이부분은 대부분 기본적으로 되어있을 것이라고 생각한다.
*가상화가 사용함으로 되어있지 않은 경우*
컴퓨터를 재부팅하고 윈도우 로고가 보이는 동시에 F2를 눌러 BIOS로 진입해서 가상화를 사용함으로 설정하면 된다.
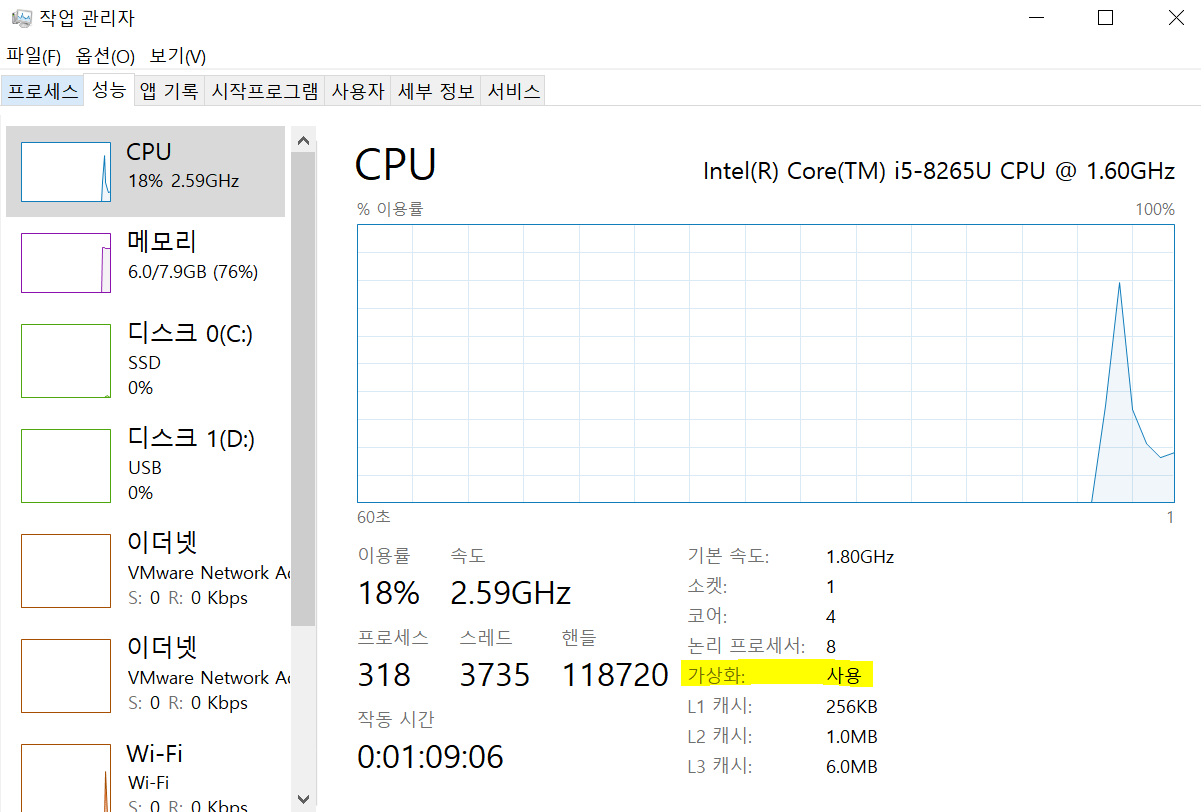
3) Windows 기능 켜기 / 끄기
Windows 기능 켜기/끄기를 검색하면 바로 들어갈 수 있고, 제어판을 통해 들어가도 된다.
여기서 Linux용 Windows 하위 시스템과 가상 머신 프랫폼을 체크한 뒤 확인한다. 그리고 윈도우를 재부팅한다. (Windows 10 Pro 버전이면 Hyper-V도 체크하기)
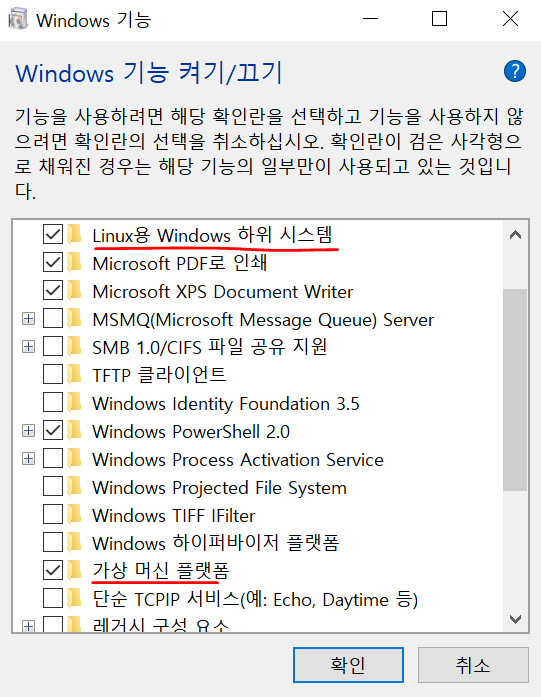
4) x64 머신용 최신 WSL2 Linux 커널 업데이트 패키지를 다운로드 받아 안내에 따라 설치한다.
이 부분을 건너뛰면 이후 Docker 설치 시 에러가 날 수 있다!
5) Windows Terminal을 열고 다음 명령어를 실행한다.
$ wsl --set-default-version 2
6) 이제 Docker Desktop을 설치한다!
https://www.docker.com/get-started
Get Started with Docker | Docker
Learn about the complete container solution provided by Docker. Find information for developers, IT operations, and business executives.
www.docker.com
Download for Windows 버튼을 눌러 Docker Desktop Installer.exe을 다운 받고 실행해서 다운로드를 진행한다.
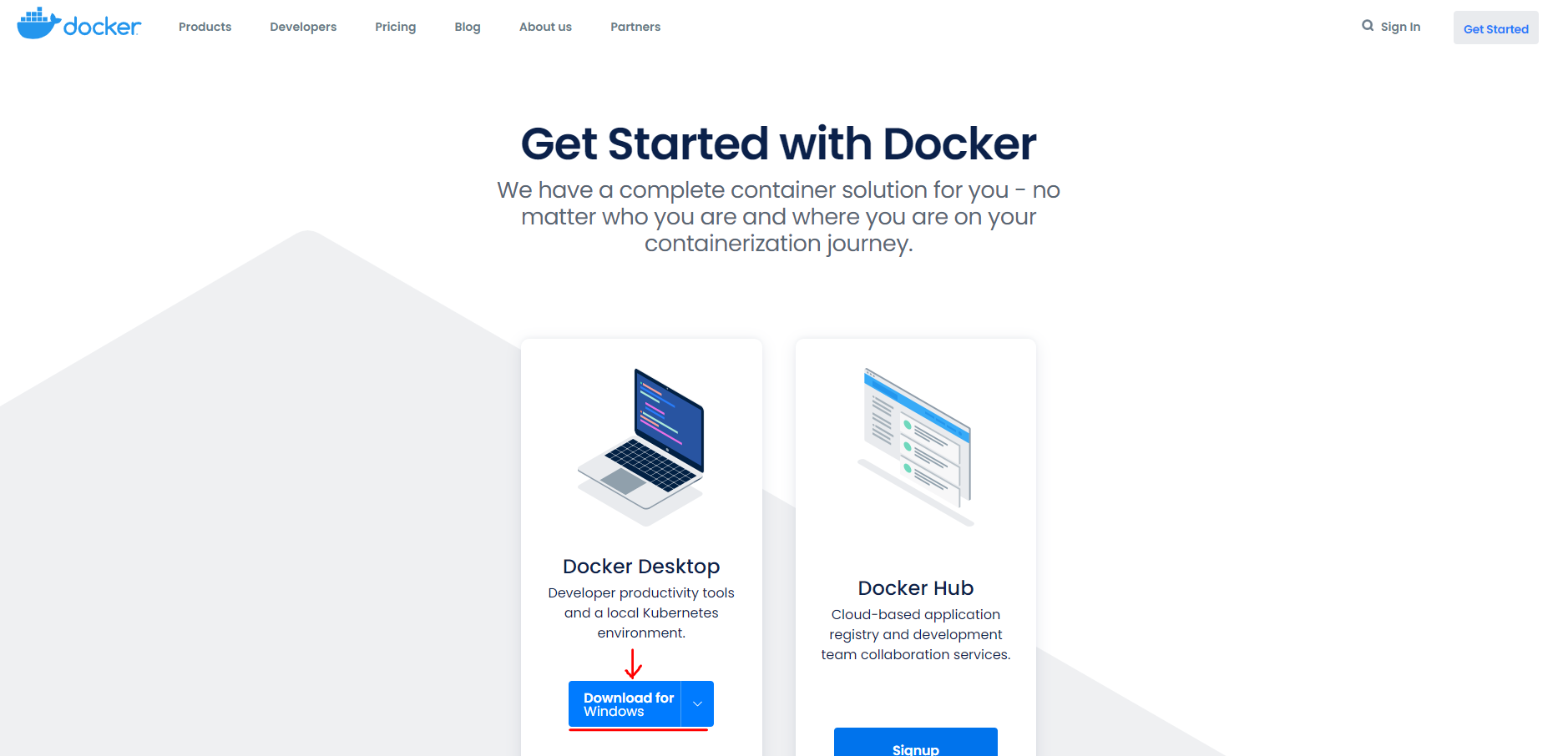
설치 중 Configuration에서 WSL2 관련된 선택사항이 나오는데 체크한 뒤 설치를 진행한다.
Docker 설치가 완료되었으면 Settings에 들어가서 General에 ’Use the WSL 2 based engine’에 체크가 되어있는지 확인한다.

3. Docker 테스트: nginx 서버 실행해보기
docker version 명령을 cmd 창에 입력하여 Docker 서버와 클라이언트 정보를 확인해본다.
C:\Users\story>docker version
Client:
Cloud integration: 1.0.17
Version: 20.10.8
API version: 1.41
.... 생략 ....
Server: Docker Engine - Community
Engine:
Version: 20.10.8
API version: 1.41 (minimum version 1.12)
.... 생략 ....
아래 명령어를 cmd 창에 입력하면 Docker는 이미지를 자동으로 다운받고 실행한다. nginx의 가장 최신 버전을 다운받고 해당 포트로 실행해준다.
$ docker run -p 8080:80 -d nginx:latest
이제 웹 브라우저에 127.0.0.1:8080에 접속해보면 "Welcome to nginx!" 문구가 잘 뜨는 것을 확인할 수 있다.

'Docker' 카테고리의 다른 글
| Ubuntu에 Docker 설치 및 Portainer 구축하여 쉽게 관리하기 (0) | 2021.10.08 |
|---|---|
| [Docker] 컨테이너 기술과 Docker의 기능, 작동 구조 (0) | 2021.09.14 |
| [Docker] 시스템과 인프라 기초 지식 (0) | 2021.09.14 |