설치 환경:
AWS EC2 Ubuntu 20.04 LTS Server

Docker 설치하기
설치 전 apt update && apt upgrade를 기본적으로 진행해준다.
apt update & apt upgrade
패키지 설치
sudo apt-get install apt-transport-https ca-certificates curl gnupg-agent software-properties-common
GPG Key 인증
curl -fsSL https://download.docker.com/linux/ubuntu/gpg | sudo apt-key add -
아래 사진과 같이 결과가 나오면 정상이다.

docker repository 등록
sudo add-apt-repository \
"deb [arch=amd64] https://download.docker.com/linux/ubuntu \
$(lsb_release -cs) \
stable"
여기까지가 사전 작업이였고, 이제 Docker를 설치해준다.
sudo apt-get update && sudo apt-get install docker-ce docker-ce-cli containerd.io
설치가 완료되었으면 아래 명령어를 입력하여 Docker 버전을 확인해본다.
docker -v
Docker가 시스템을 부팅할 때마다 시작되도록 설정하고 실행을 시작한다.
sudo systemctl enable docker && service docker start
Docker가 정상적으로 실행되었는지 확인
service docker status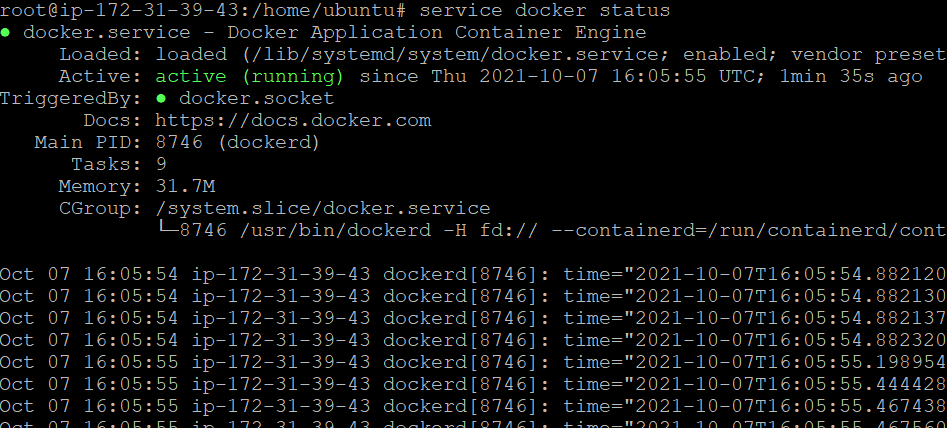
여기까지 Docker 설치 끝!이다.
portainer 구축하기
portainer는 docker의 이미지,컨테이너,네트워크등을 쉽게 관리할 수 있게 도와주는 GUI Web 서비스이다.

먼저 Portainer 컨테이너 설치에 앞서 컨테이너와 host(vm) 간에 볼륨 매칭을 위해 디렉터리를 생성한다.
mkdir -p /data/portainer
이제 docker run 명령어로 portainer 컨테이너를 실행한다.
docker run --name portainer -p 9000:9000 -d --restart always -v /data/portainer:/data -v /var/run/docker.sock:/var/run/docker.sock portainer/portainer--name : 컨테이너 이름 생성
-p : 호스트 포트 9000 내부포트 9000번
-d : 데몬으로 백그라운드 실행
–restart always : 재부팅시 자동시작
-v /data~~ : 호스트와 컨테이너간 볼륨매칭, docker.sock도 마찬가지로 공유,
portainer/portainer : 이미지 사용
Portainer 접속
웹 브라우저에서 http://ip주소:9000 로 접속한다.
그러면 아래와 같이 Username과 Password를 설정할 수 있다.
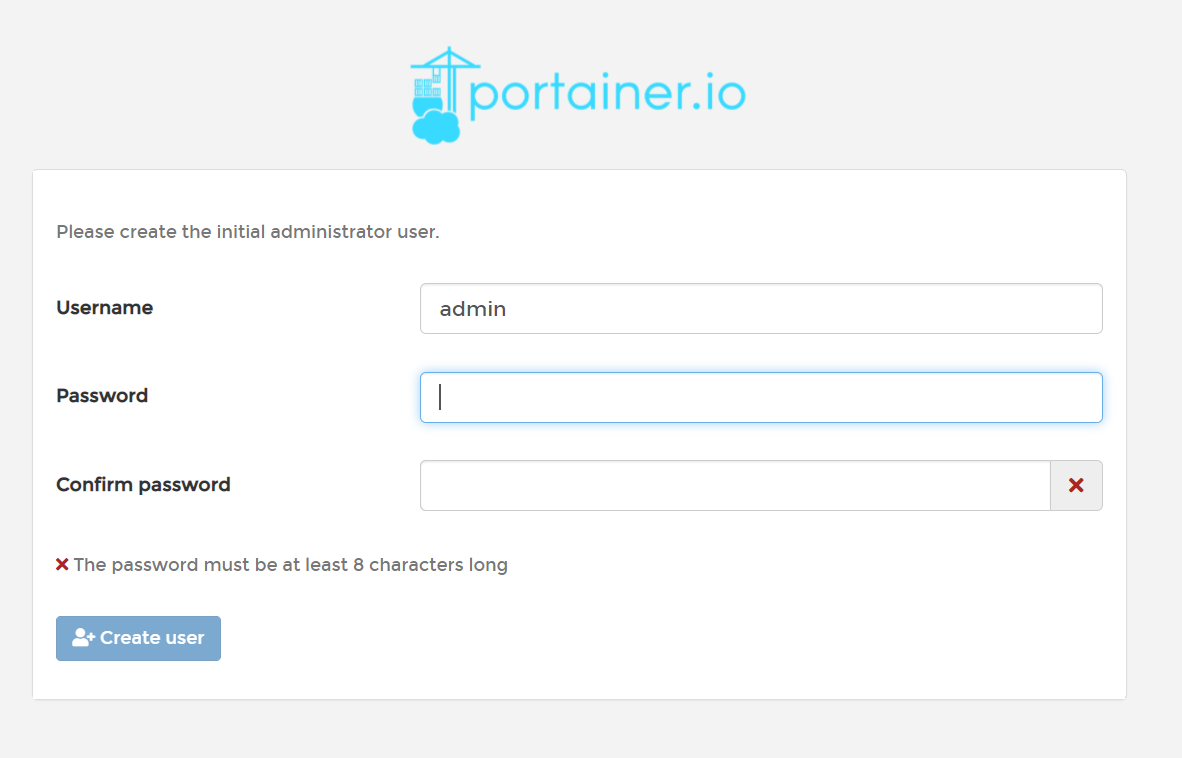
이 부분은 Local로 설정해준다.

이제 접속이 완료되었다! Portainer를 활용하여 Docker의 이미지, 컨테이너, 네트워크 등을 쉽게 관리할 수 있다.
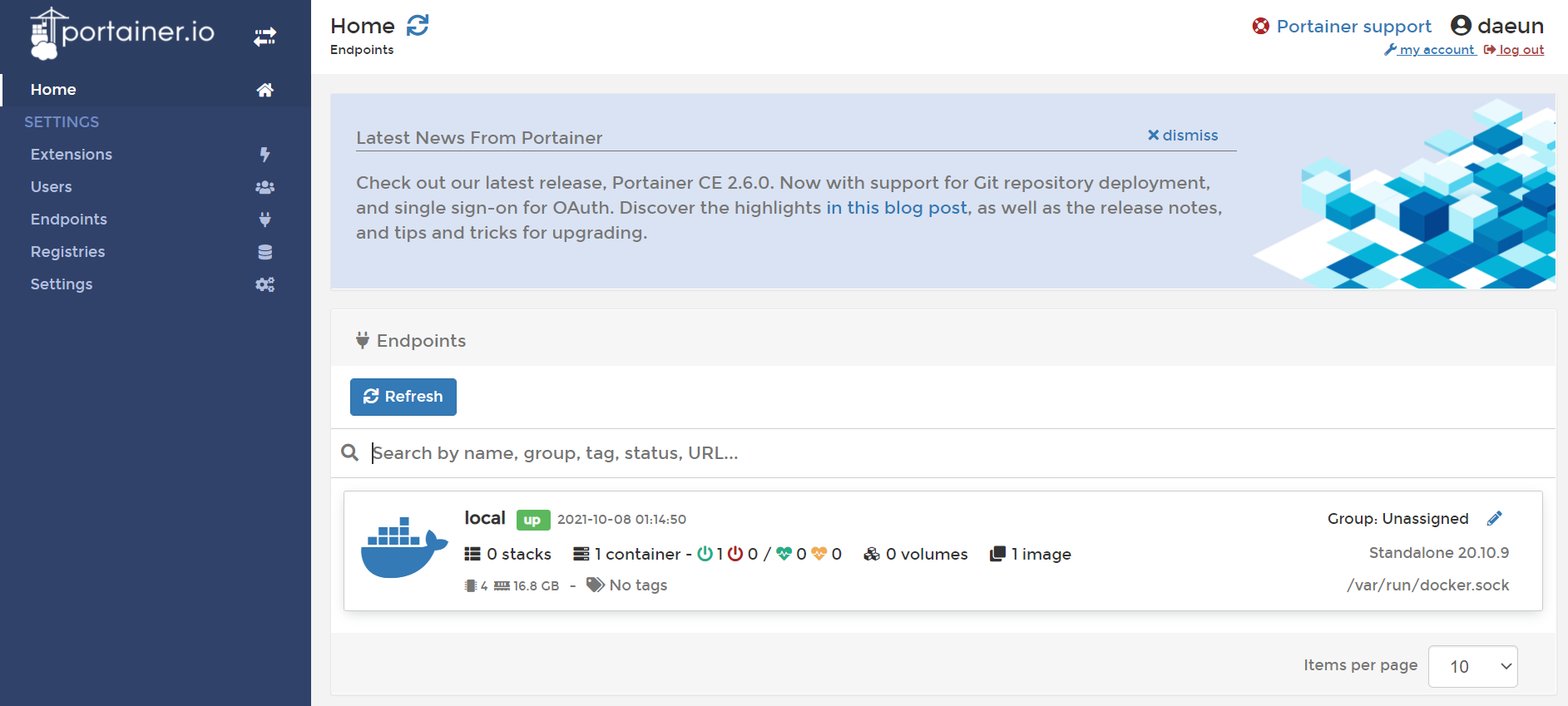
'Docker' 카테고리의 다른 글
| 윈도우에서 도커(Docker) 설치하기 (Windows 10 Home 포함) (0) | 2021.09.29 |
|---|---|
| [Docker] 컨테이너 기술과 Docker의 기능, 작동 구조 (0) | 2021.09.14 |
| [Docker] 시스템과 인프라 기초 지식 (0) | 2021.09.14 |