이번에는 AWS에 EC2 인스턴스를 생성하는 방법을 알아보려고 합니다. 어렵지 않으니 차근차근 따라와주세요!

AWS EC2 인스턴스 생성
EC2로 들어가줍니다. (처음에 AWS 사이트에 접속하면 리전이 '오하이오'로 뜨는 경우가 있는데, '서울'로 되어있는지 먼저 확인해주세요)
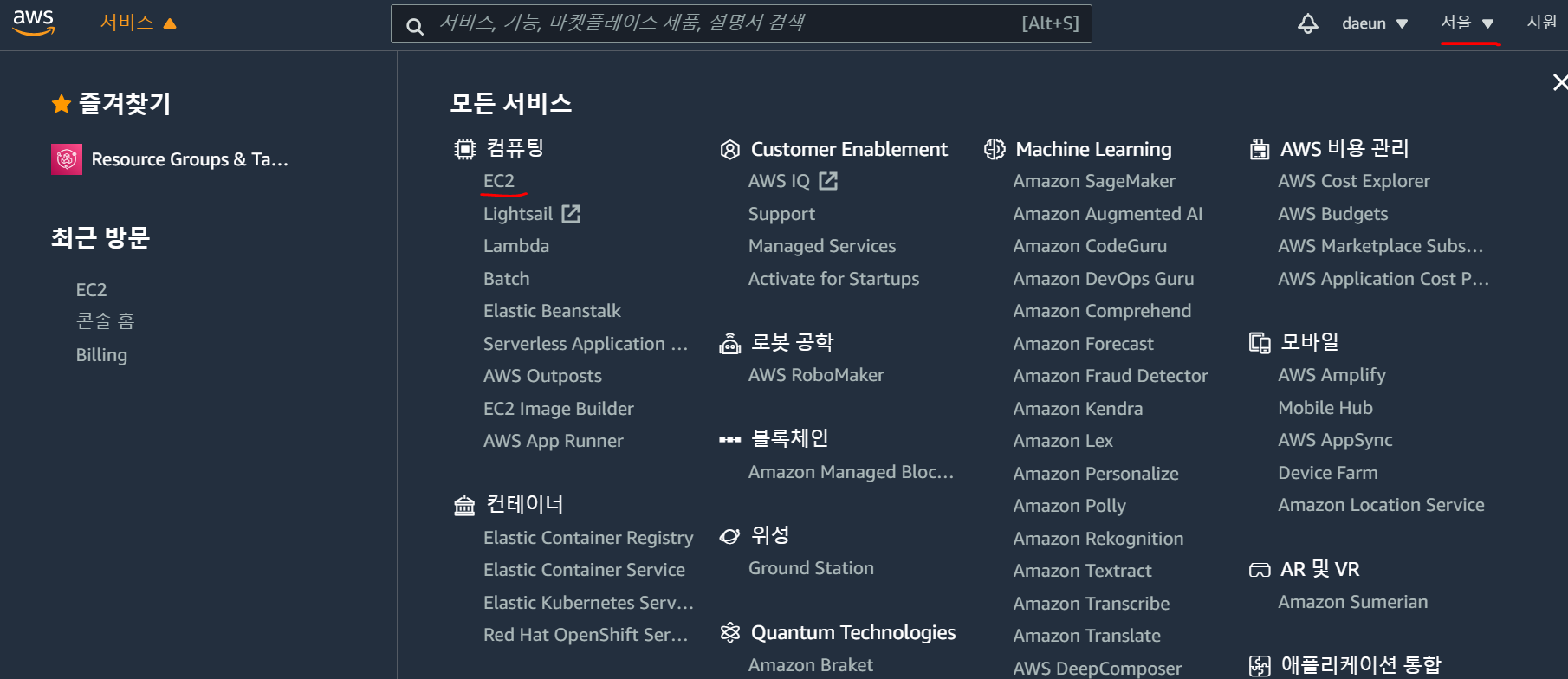
아래로 내려 '인스턴스 시작' 버튼을 누릅니다.
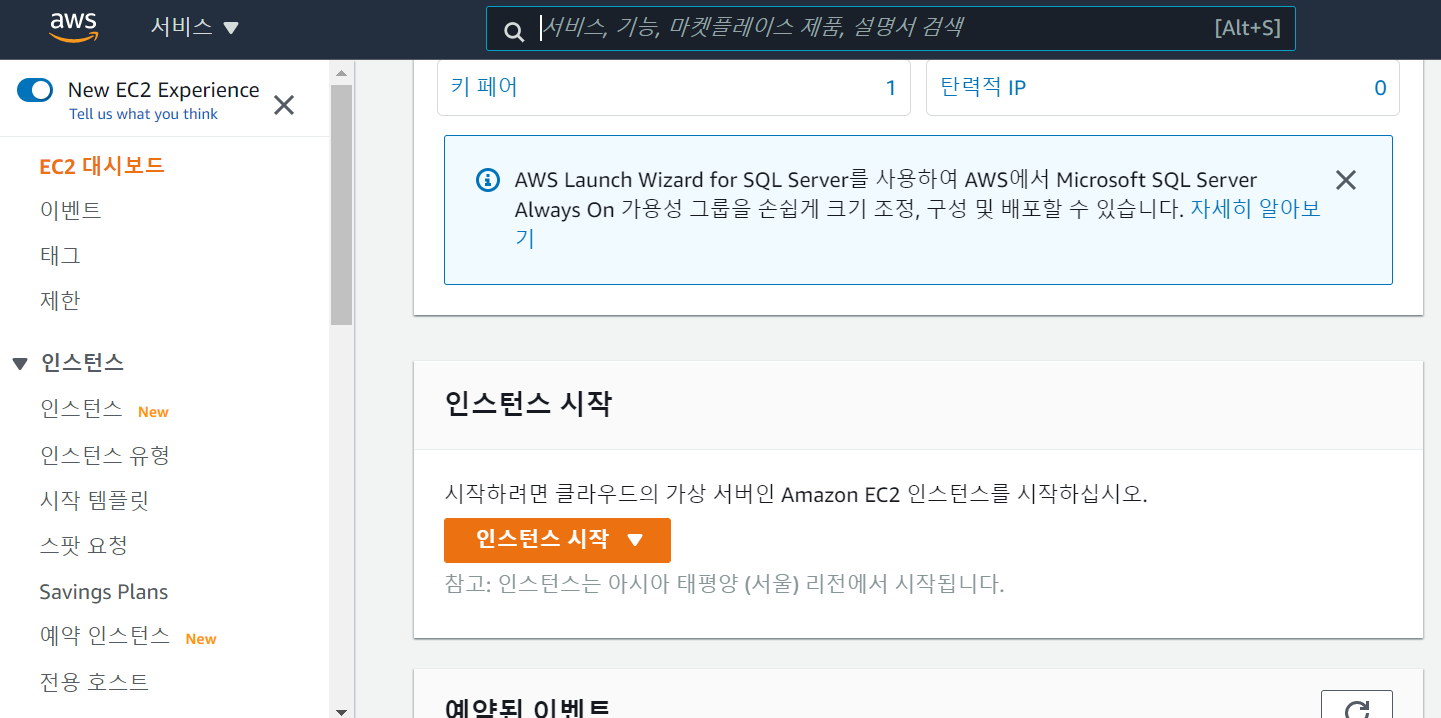
사용하고자하는 AMI를 찾아 선택 버튼을 누릅니다. 가입 후 1년 간 무료로 제공되는 프리티어 사용을 원한다면 '프리티어만' 옆에 체크박스를 선택해주세요.
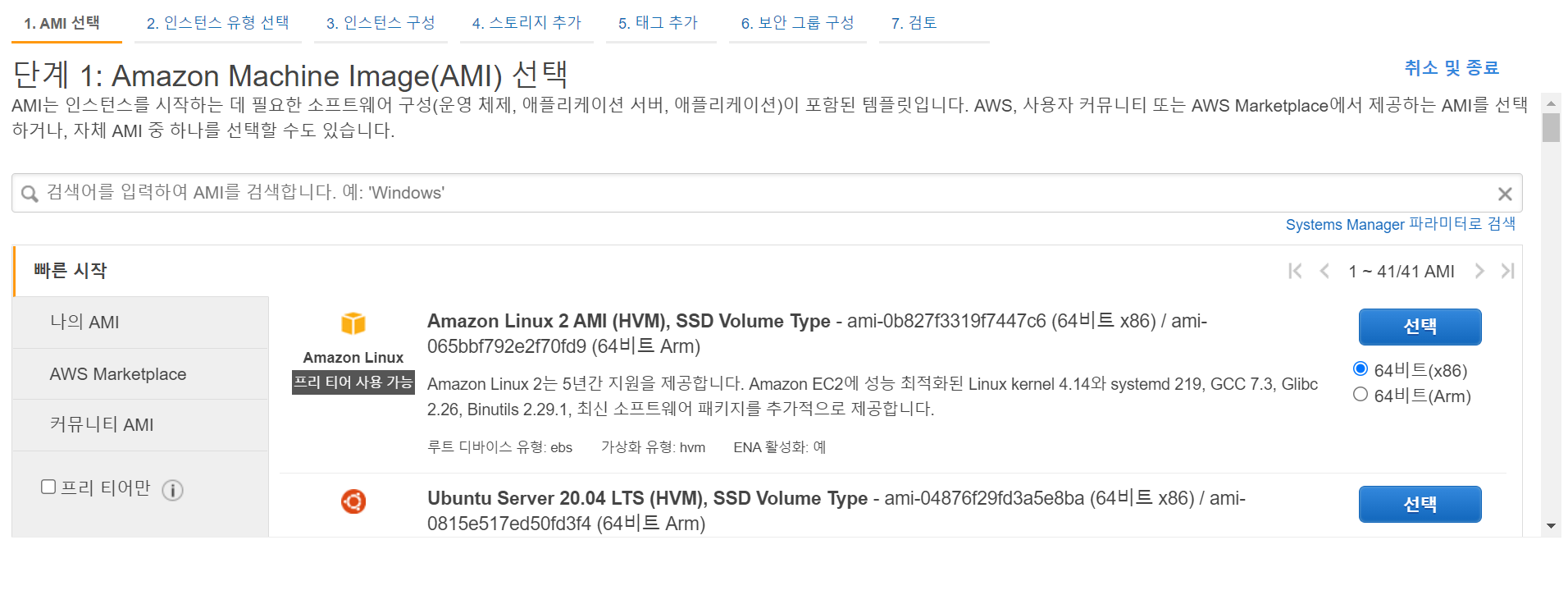
원하는 성능에 따른 유형을 선택합니다. 인스턴스 구성, 스토리지 추가, 보안그룹 구성 등 설정해주고 싶다면 '인스턴스 세부 정보 구성' 바로 검토 단계로 가려면 '검토 및 시작' 버튼을 누릅니다.
추가로 인스턴스 유형은 아래로 갈수록 성능은 좋아지겠지만 '프리티어 사용 가능'이라고 표시되어 있는 ts.micro 유형을 선택해야 1년 무료 요금이 적용됩니다!!
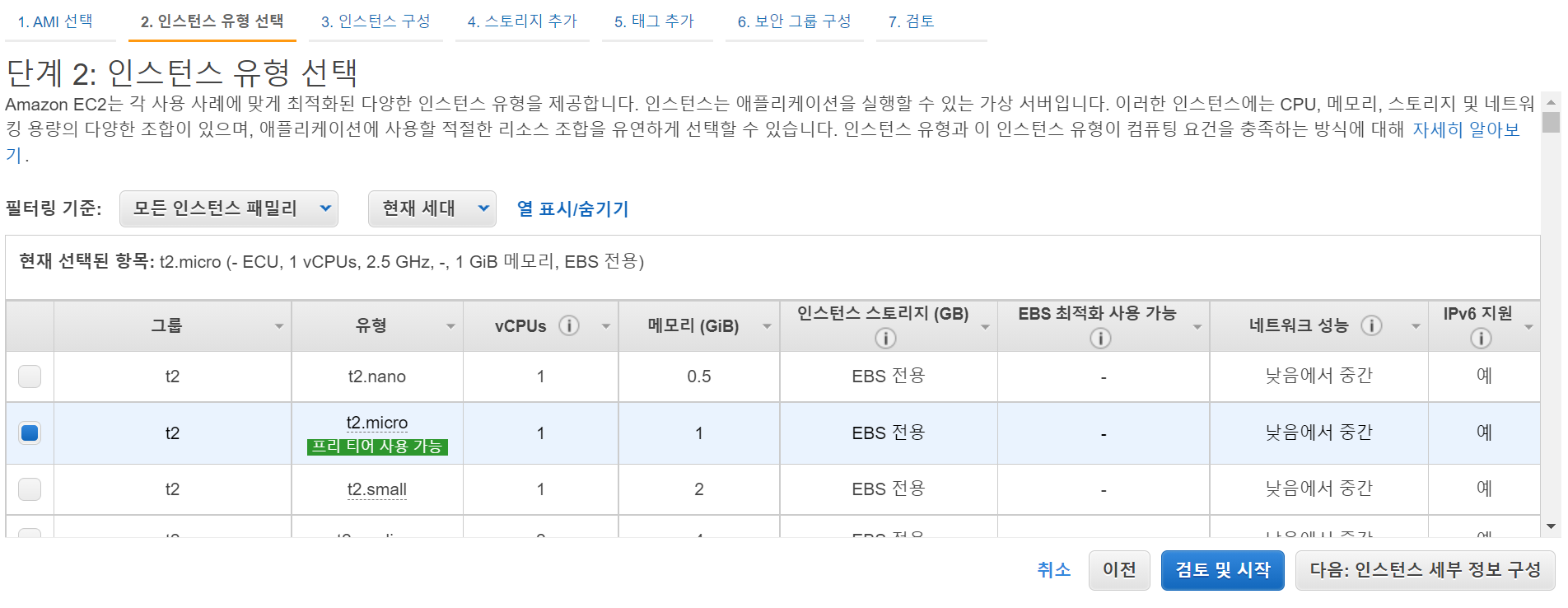
스토리지는 컴퓨터에 하드디스크를 추가하는 기능과 유사하다고 보시면 됩니다. 디스크의 크기와 볼륨 유형을 지정할 수 있고, 새 볼륨을 추가할 수도 있습니다.
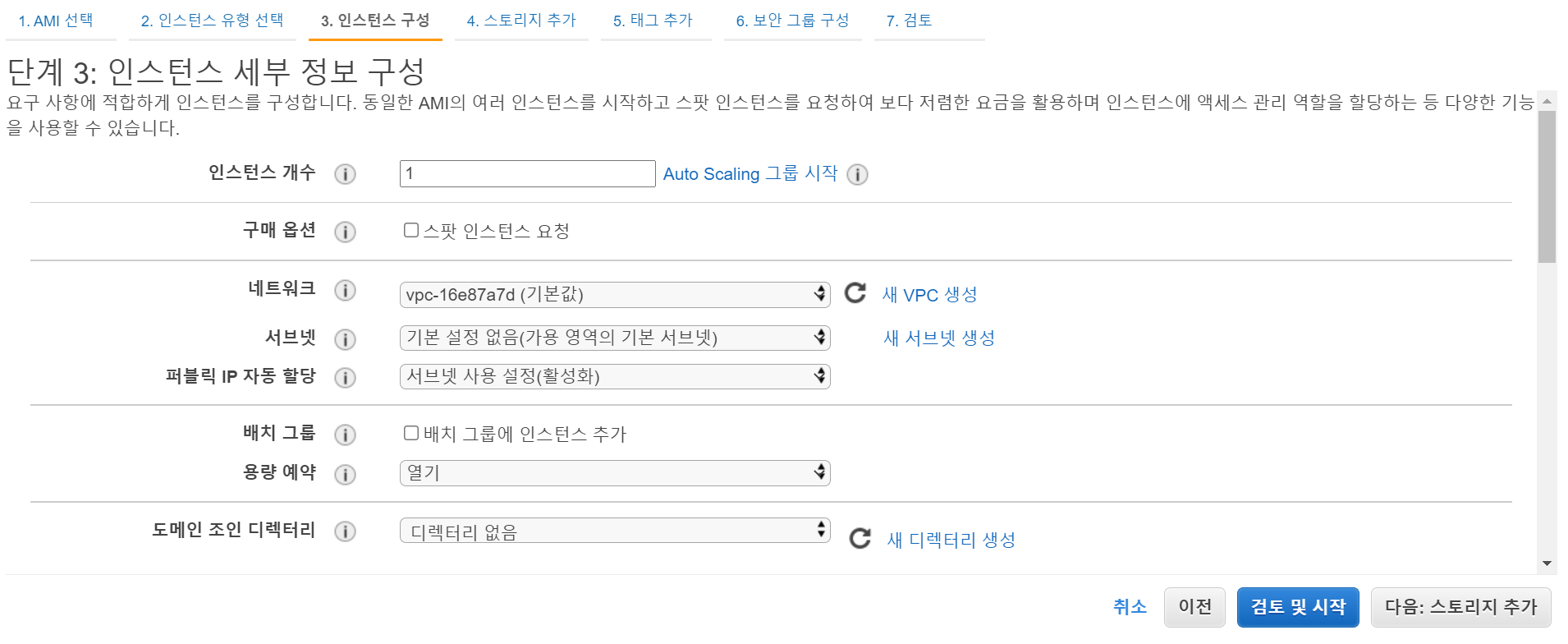
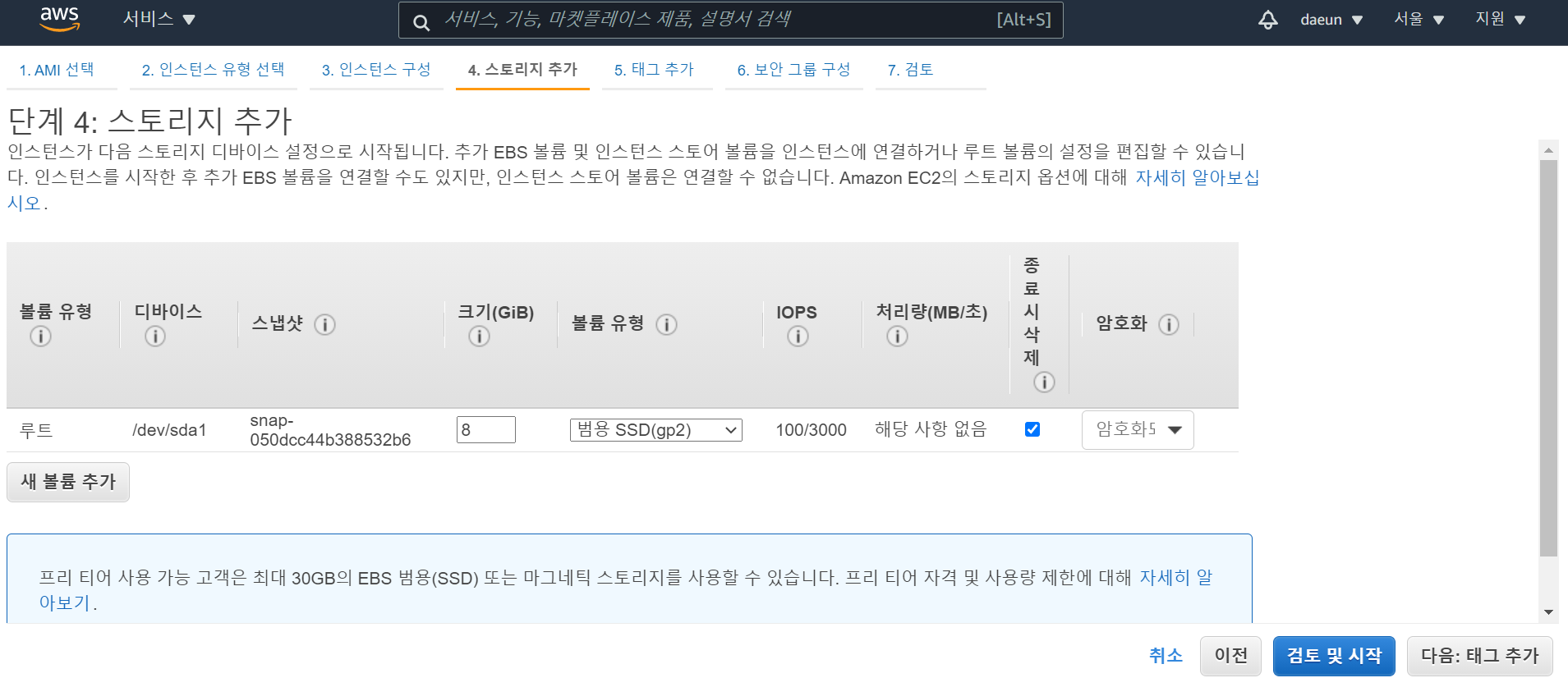
태그는 생성한 인스턴스를 구별할때 쓰는 태그를 지정하는 기능입니다. 인스턴스가 많아졌을때 태깅을 잘 해놓으면 유용하게 쓰일 수 있습니다.
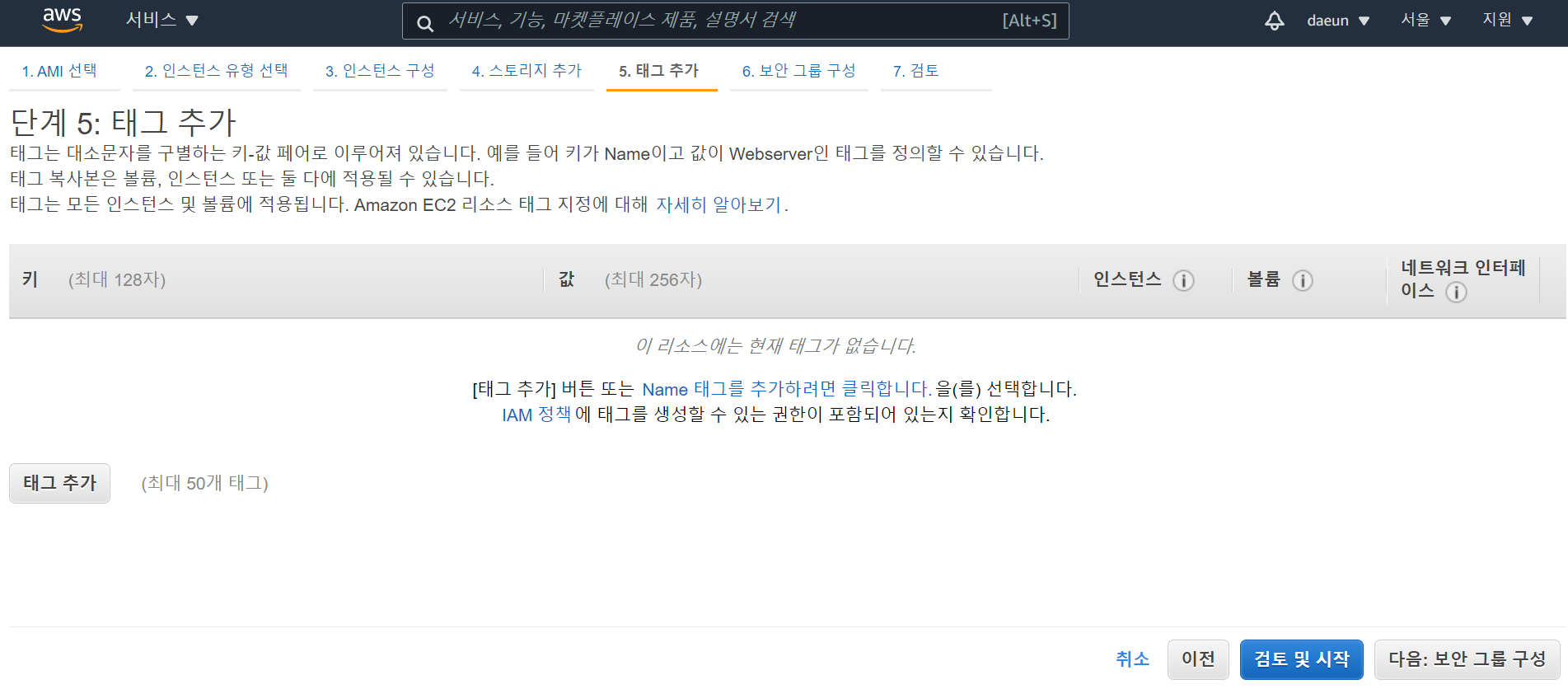
보안그룹은 PC의 방화벽과 같은 기능을 합니다. 해당 인스턴스에 들어오고 나가는 포트를 제어할 수 있습니다. 인스턴스가 생성된 후 SSH를 이용해서 인스턴스에 접속해야하므로 기본적으로 SSH 포트인 22번 포트는 열려있도록 설정되어 있습니다.
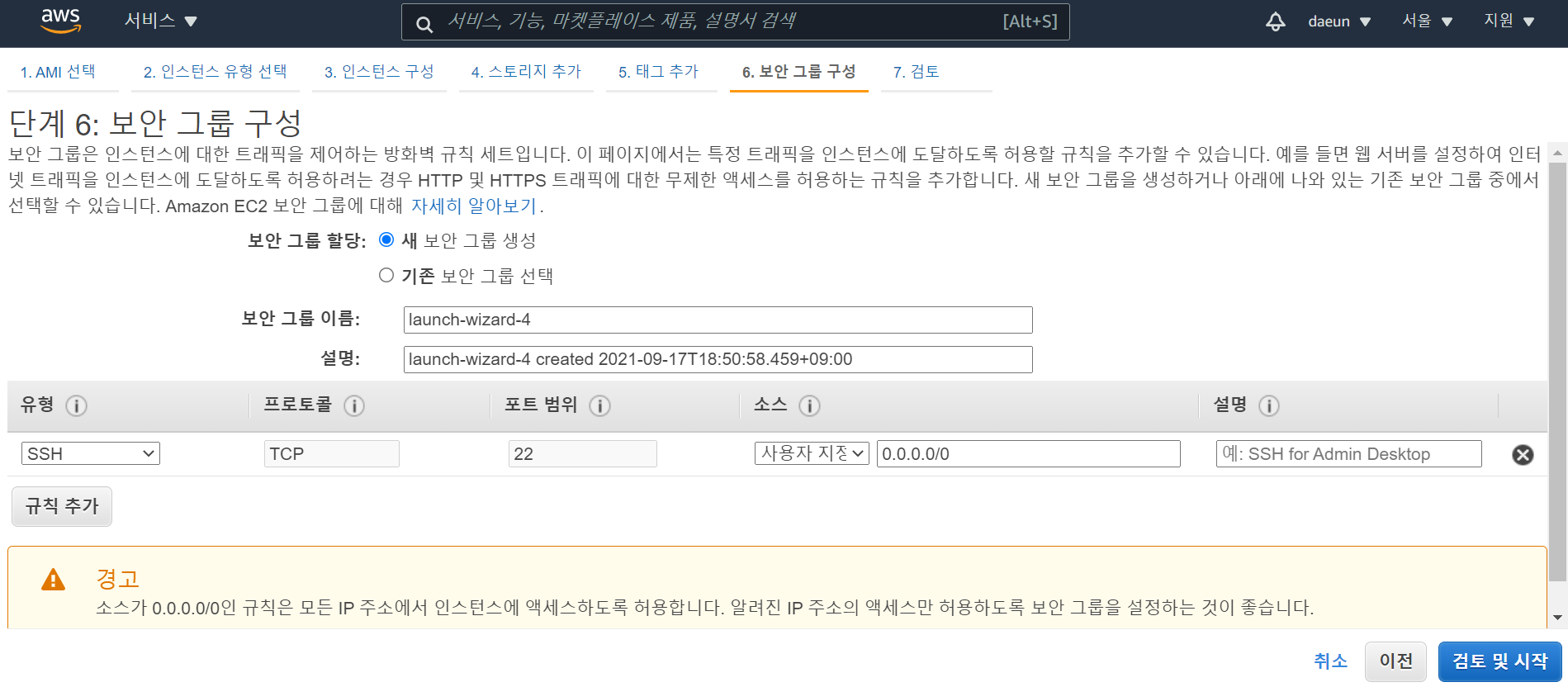
7단계까지 오면 설정한 내용을 검토한 뒤 '시작하기' 버튼을 눌러줍니다.
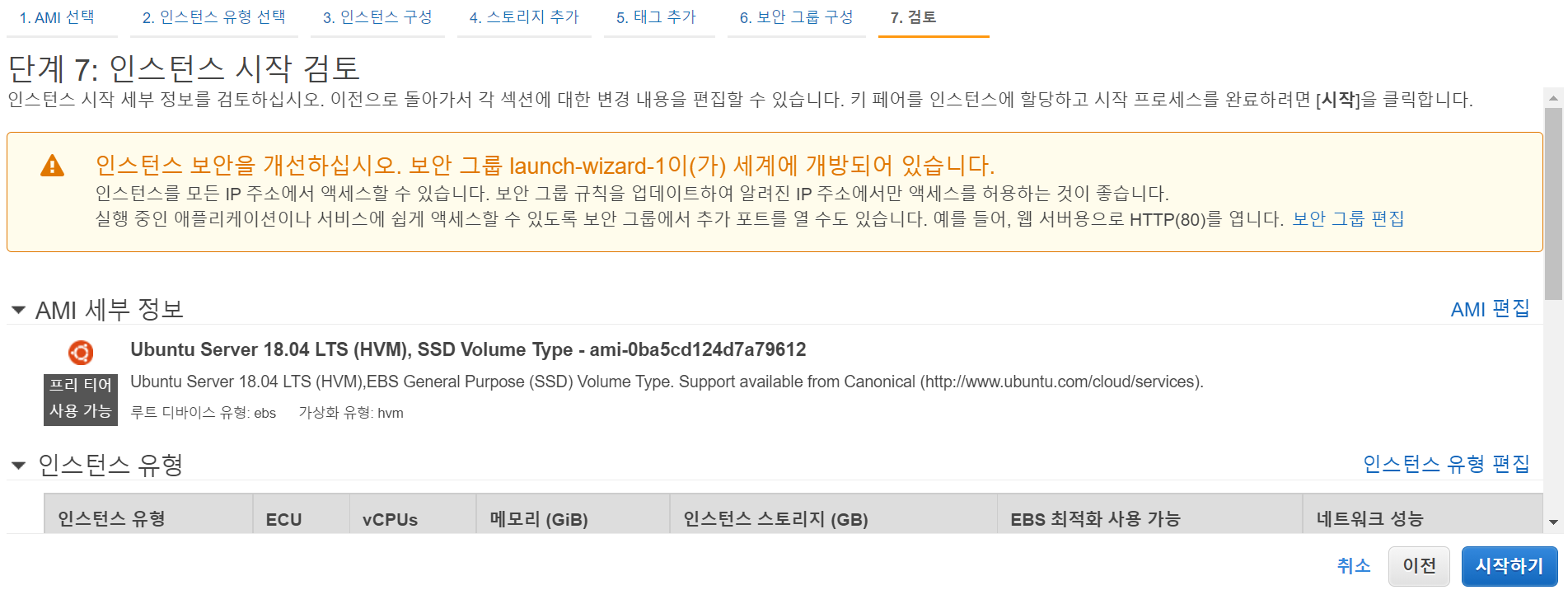
기존에 키 페어를 생성한 적이 있다면 그대로 사용하셔도 되고, AWS를 처음 사용한다면 새 키 페어 생성을 누른 뒤 키페어 이름을 입력하고 '키 페어 다운로드'를 해줍니다.
이 키 페어는 잃어버리면 생성한 인스턴스를 영영 사용하지 못하게 될 수도 있으니 잘 간직해야합니다!!
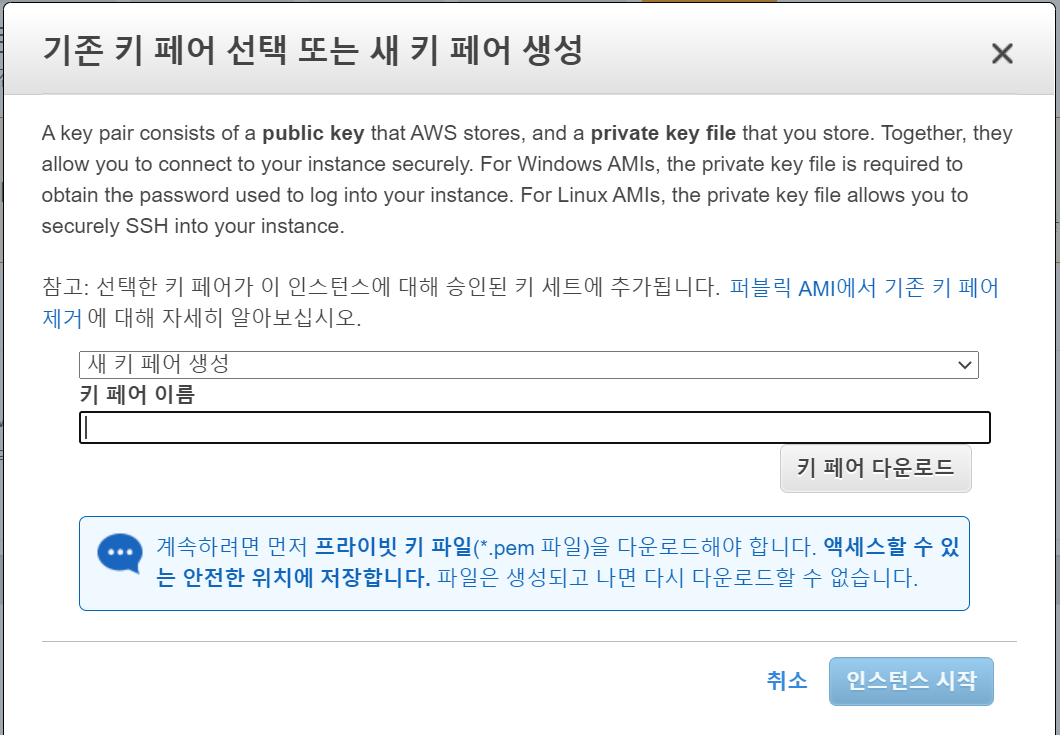
키 페어 다운로드를 누르면 인스턴스 시작 버튼이 활성화되고, 이 버튼을 누르면 아래와 같이 인스턴스가 "실행 중"으로 초록불이 들어옵니다.

PuTTYgen으로 ppk 파일 다운
먼저 아래 링크에서 PuTTY를 다운받습니다.
PuTTY는 SSH(Secure Shell), Telnet, TCP 접속을 위한 클라이언트입니다.
Download PuTTY - a free SSH and telnet client for Windows
Is Bitvise affiliated with PuTTY? Bitvise is not affiliated with PuTTY. We develop our SSH Server for Windows, which is compatible with PuTTY. Many PuTTY users are therefore our users as well. From time to time, they need to find the PuTTY download link. W
www.putty.org
PuTTYgen을 검색해서 열어줍니다.

상단에 Conversions를 클릭한 뒤 Import key를 클릭하고 위에서 다운한 키페어(*.pem) 파일을 선택합니다.
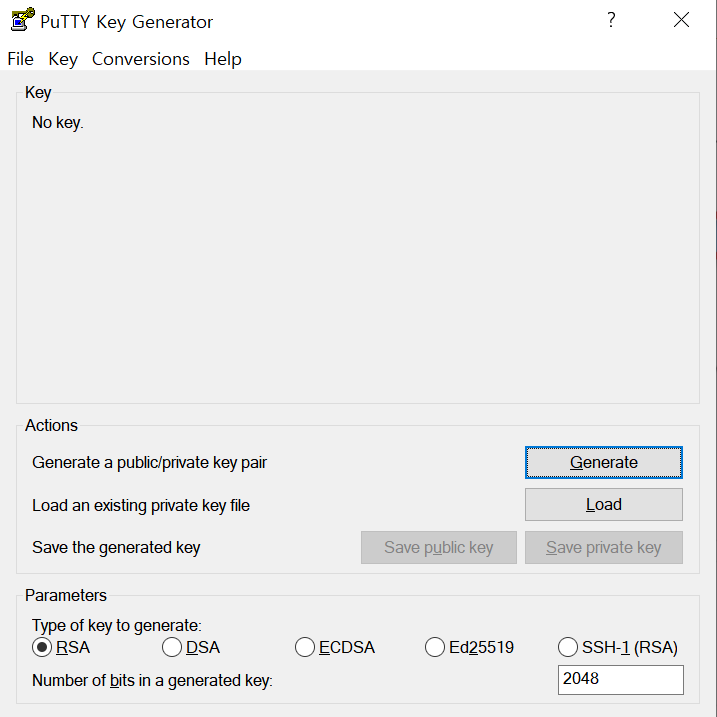
그리고 Key comment에는 키 설명을 적고 Key passphrase를 설정해줍니다. Key passphrase는 설정하지 않아도 private key 저장은 가능하지만, 키가 유출될 위험이 있으니 웬만하면 설정하는 것을 권장드립니다. 모두 입력했으면 Save private key 버튼을 눌러 ppk 파일을 다운해줍니다.

PuTTY로 접속하기
PuTTY를 실행한 뒤 SSH>Auth로 들어가 Browse 버튼을 누릅니다. 그리고 앞에서 다운받은 ppk 파일을 선택합니다.
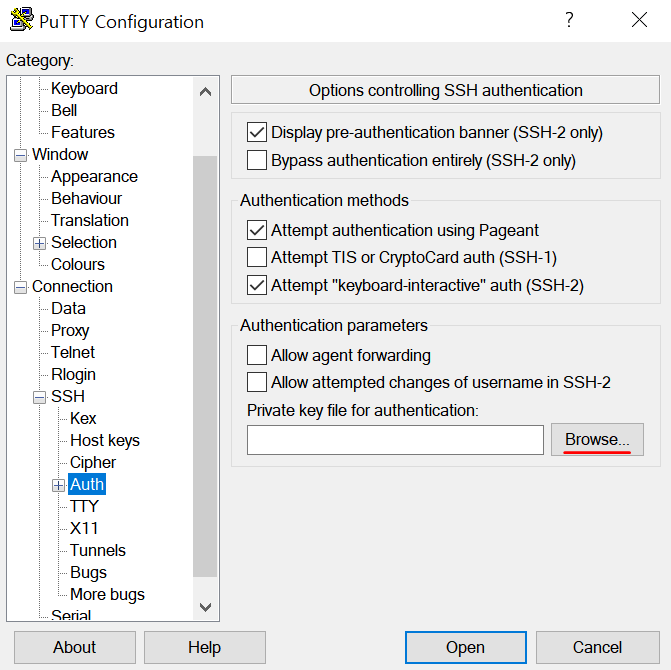
다시 맨 위에 Session으로 가서 Host Name에는 위에서 생성한 EC2 인스턴스의 퍼블릭 IP주소를 입력하고, SSH 접속을 할 것이므로 나머지 설정은 그대로 둡니다. 여기서 설정한 내용을 저장하려면 Save 버튼을 누른 뒤 Open 버튼을 눌러줍니다.
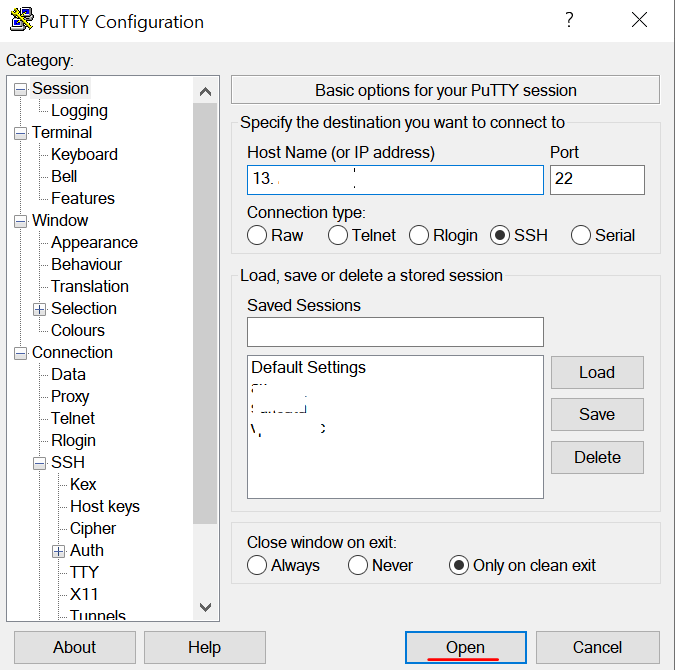
그러면 이러한 화면이 뜨는데 그냥 예(Y) 버튼을 눌러주면 됩니다.
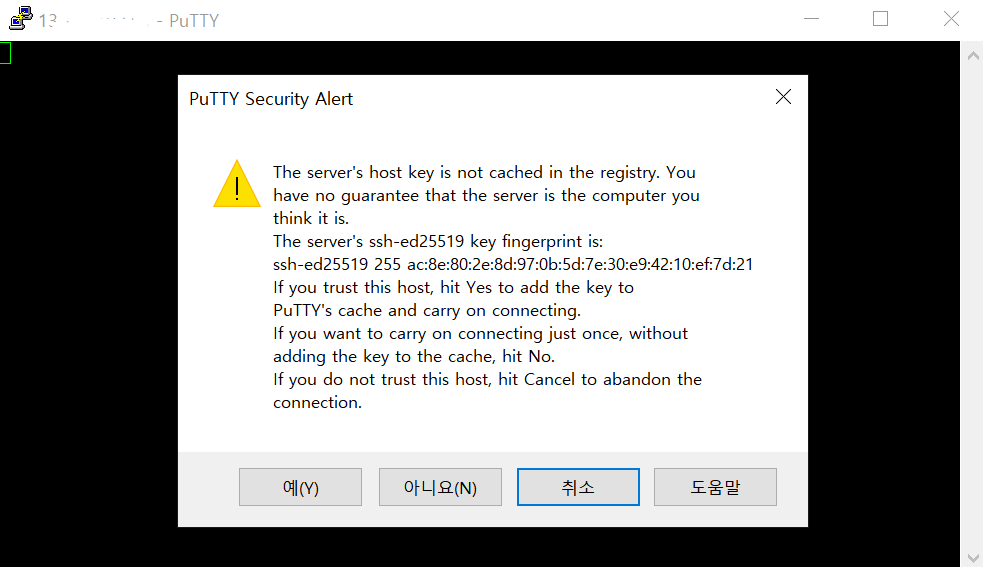
이제 login as: 부분에는 user 명을 입력하고, passphrase를 설정해주었을 경우 위 PuTTYgen에서 설정해주었던 passphrase를 입력하면 접속이 완료됩니다!

'AWS > 실습 기록' 카테고리의 다른 글
| AWS를 사용하는 기업 사례 알아보기 - 넷플릭스 (0) | 2021.09.16 |
|---|---|
| Amazon transcribe로 한국어 음성인식 Speech To Text(STT) 사용하기 (1) | 2021.08.02 |
| AWS CLI 설치 및 초기 설정하기 (0) | 2021.08.02 |
| AWS S3 버킷 생성하고 파일 업로드 및 삭제 방법 알아보기 (0) | 2021.08.02 |
| AWS EC2 인스턴스를 Filezilla(파일질라)로 sftp 접속하기 (1) | 2021.07.27 |