VMware 설치 과정은 이전 게시물에서 다루었습니다.
이전 게시물에 이어서 이번에는 설치했던 VMware에 Ubuntu를 설치해서 초기 설정까지 마쳐보겠습니다.
VMware 설치 과정
VMware Workstation 16 Player 설치과정 알아보기 - 가상머신 무료버전
오늘은 가상머신을 설치하는 과정부터 가상머신에 Ubuntu를 설치하고 초기화하는 과정까지 알아보겠습니다. 1. VMware 가상머신 설치하기 먼저 아래 링크로 들어가 자신의 운영체제에 맞게 다운로
daeunnniii.tistory.com
1. ISO 파일 다운로드
Ubuntu 홈페이지인 아래 링크로 들어갑니다.
Enterprise Open Source and Linux | Ubuntu
Ubuntu is the modern, open source operating system on Linux for the enterprise server, desktop, cloud, and IoT.
ubuntu.com
Download 버튼을 누르면 아래와 같이 뜨는 것을 볼 수 있습니다.
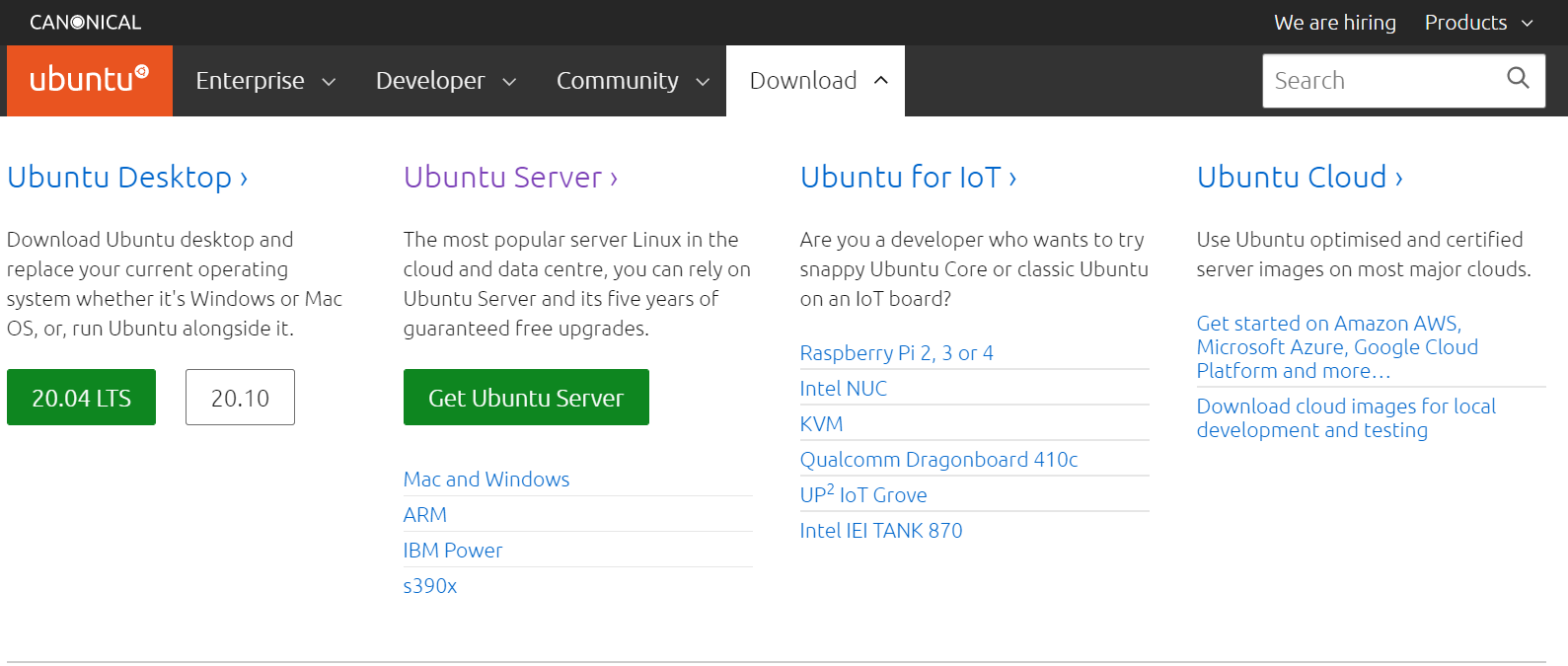
*Ubuntu Desktop과 Ubuntu Server의 차이
-Desktop용과 Server용의 가장 큰 차이는 GUI환경 유무입니다. Desktop용은 GUI가 있지만, Server용은 GUI가 없습니다. 따라서 Server용은 텍스트로만 되어있는 터미널에서 명령어를 입력하게 됩니다.
-또 하나로는 패키지 차이입니다. Server용은 가장 기본적인 패키지만을 포함하고 있어 필요한 패키지를 그때그때 설치해서 사용할 수 있는반면, Desktop용은 사용할만한 패키지들을 기본적으로 제공하고 있어 용량이 비교적 더 큽니다.
=>정리: Desktop(편리하지만 느림, 용량 큼), Server(용량 작고 빠르지만 약간의 불편함)
Ubuntu Desktop 버전을 다운로드할 것이라면 20.04 LTS 녹색 버튼을 눌러주면 바로 ISO파일이 다운로드 됩니다.
Ubuntu Server 버전을 다운로드할 것이라면 Get Ubuntu Server 녹색 버튼을 누르면 아래와 같이 뜹니다.
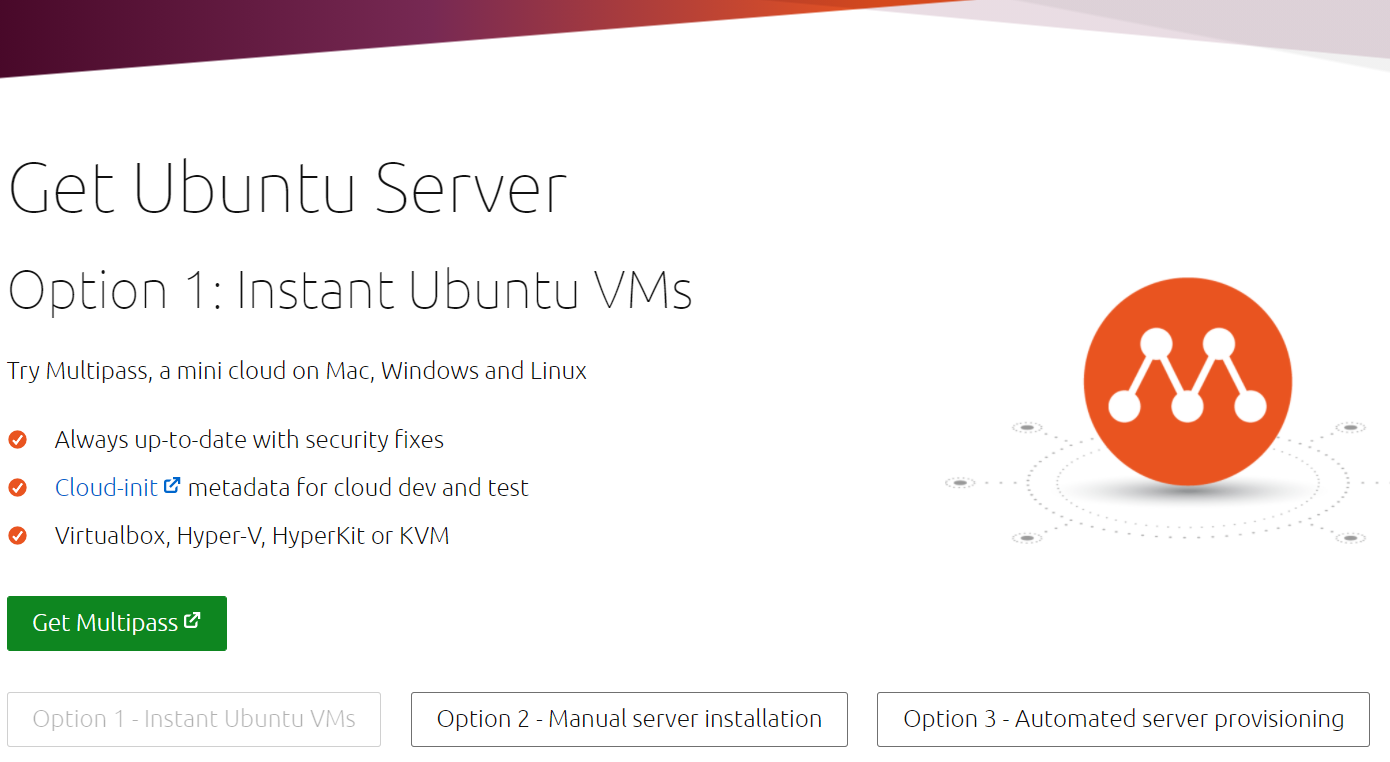
저는 Option 2에 해당하는 것이 필요하므로 Option 2를 다운받았습니다.
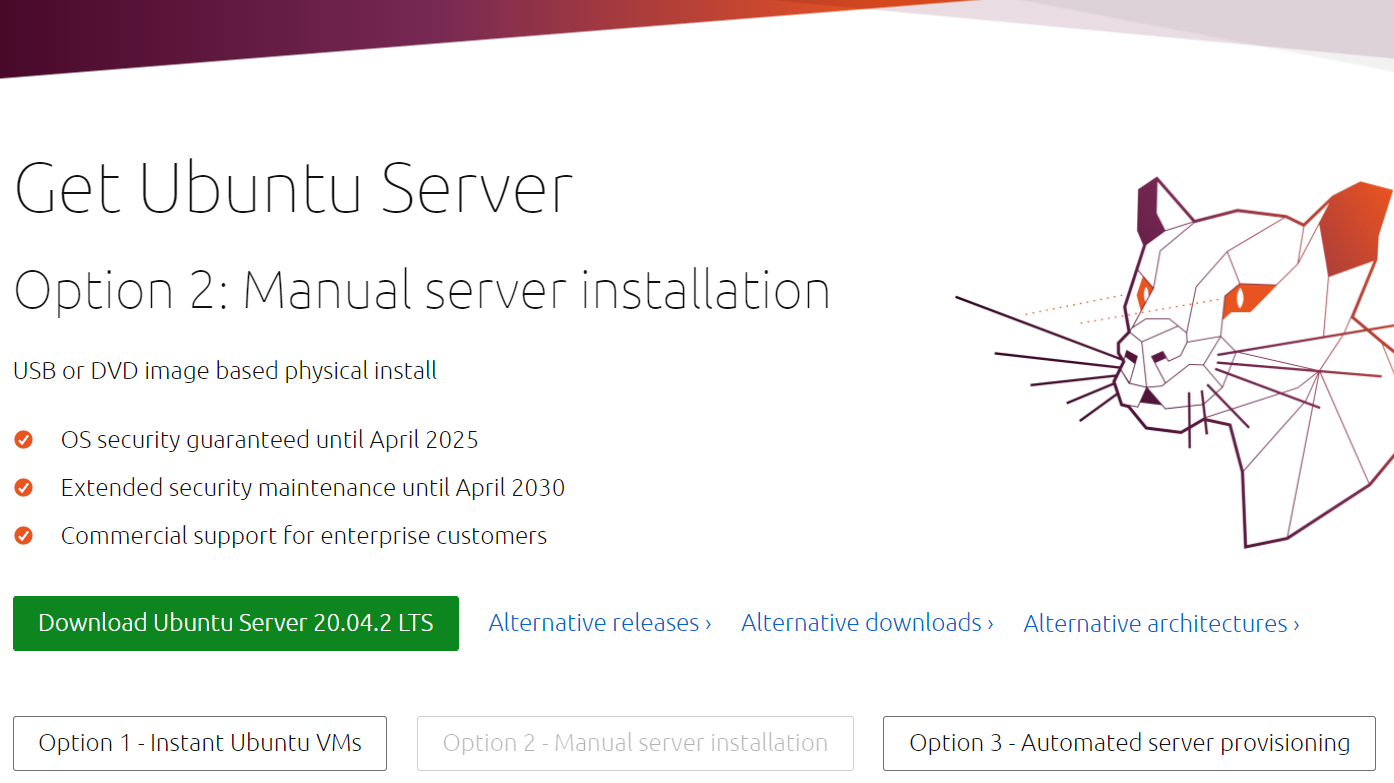
Option 2를 누른 뒤 Download Ubuntu Server 20.04.2 LTS 녹색 버튼을 눌러주면 ISO파일이 다운로드 됩니다.
다운로드가 완료되면 ISO파일을 보관하고자하는 파일로 옮겨줍니다.
그리고 용량이 넉넉한 곳에 Ubuntu Desktop, Ubuntu Server를 설치할 빈폴더를 생성합니다.
2. VMware에 Ubuntu Desktop 설치
VMware를 열어 Create a New Virtual Machine을 클릭합니다.
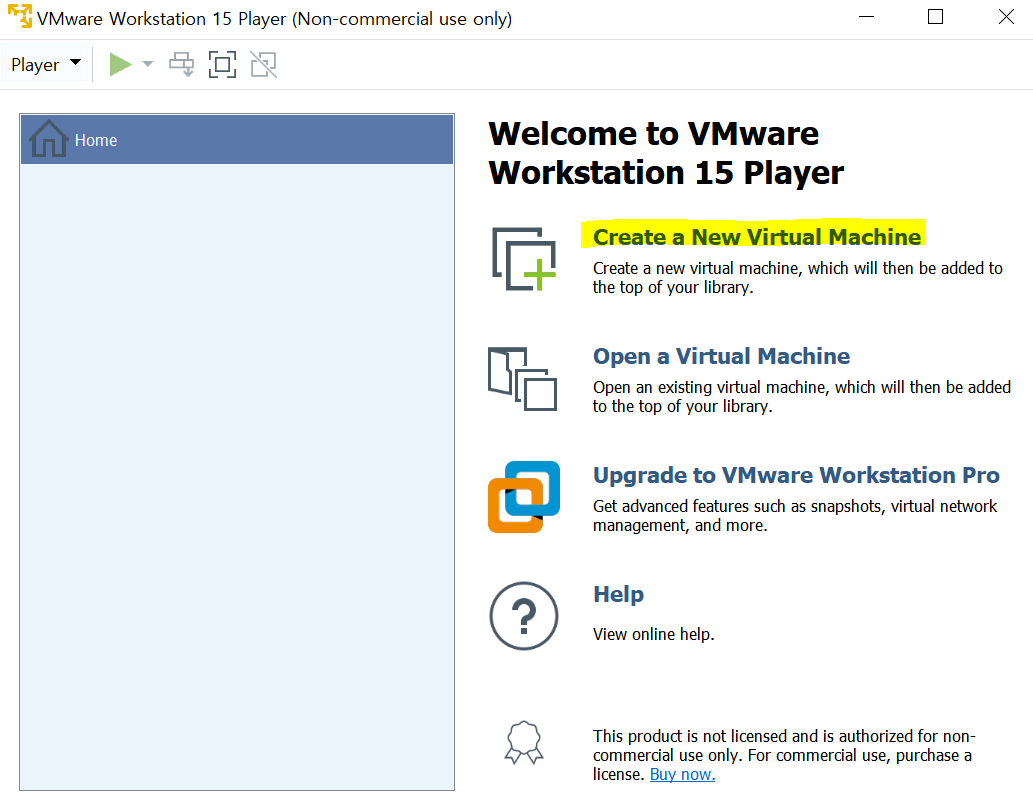
그럼 아래와 같은 화면이 뜨는데,
맨 마지막 3번째 버튼을 선택한 뒤 next,
설치하고자하는 Linux를 선택, 버전은 Ubuntu 64-bit 선택 후 Next버튼을 누릅니다.

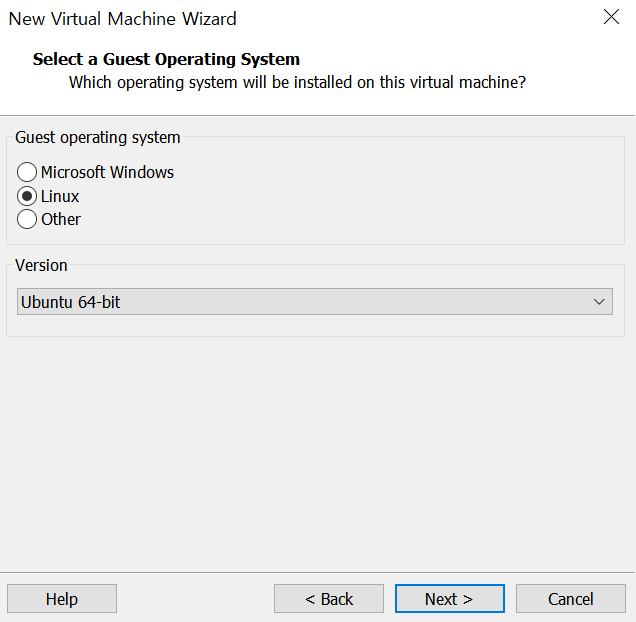
지금 설치하는 Ubuntu의 이름을 설정해준 뒤, 위에서 만들었던 Ubuntu Desktop을 설치할 빈 폴더를 경로로 설정해줍니다.
next를 누르면 마지막 설정 화면이 나옵니다. 디스크의 최대 용량을 설정해주는 것과 파일을 single file로 쓸 것인지, mutiple files로 쓸 것인지 선택해주면 됩니다.
저는 최대 용량은 그대로 두었고, single file을 선택했습니다.
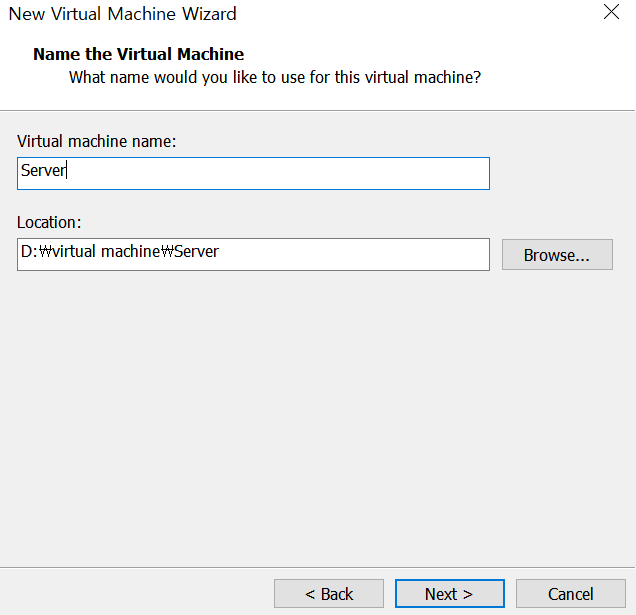
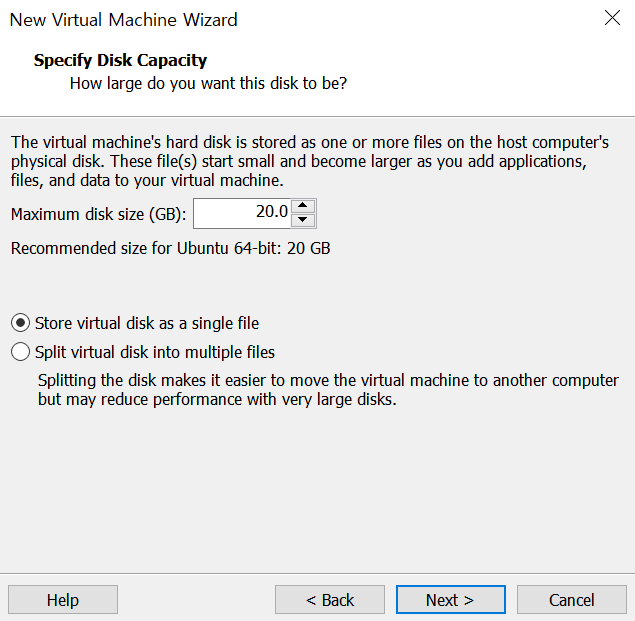
그다음 finish 버튼을 누르면 아까 설정했던 가상머신 이름(Server)가 아래 추가된 것을 볼 수 있습니다.
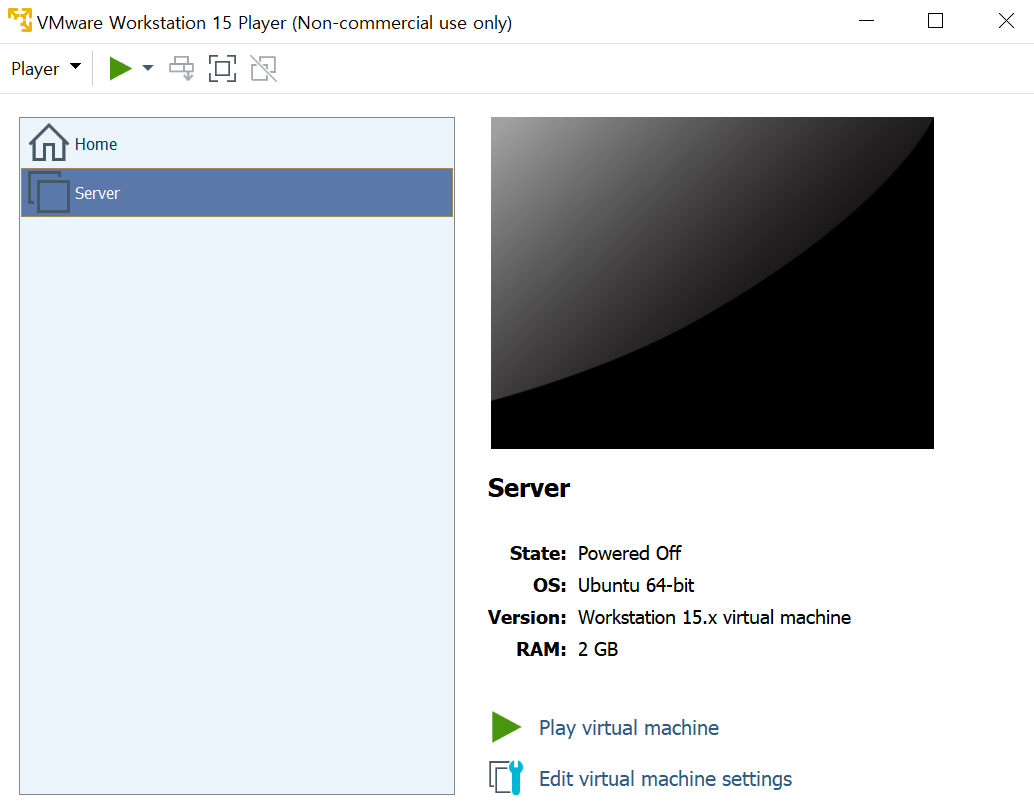
이렇게 VMware에 새로운 가상머신을 생성하는 과정을 한번 더 반복해줍니다.
(Ubuntu Desktop, Ubuntu Server 2개를 설치해야하므로)
Edit virtual machine settings를 들어갑니다.
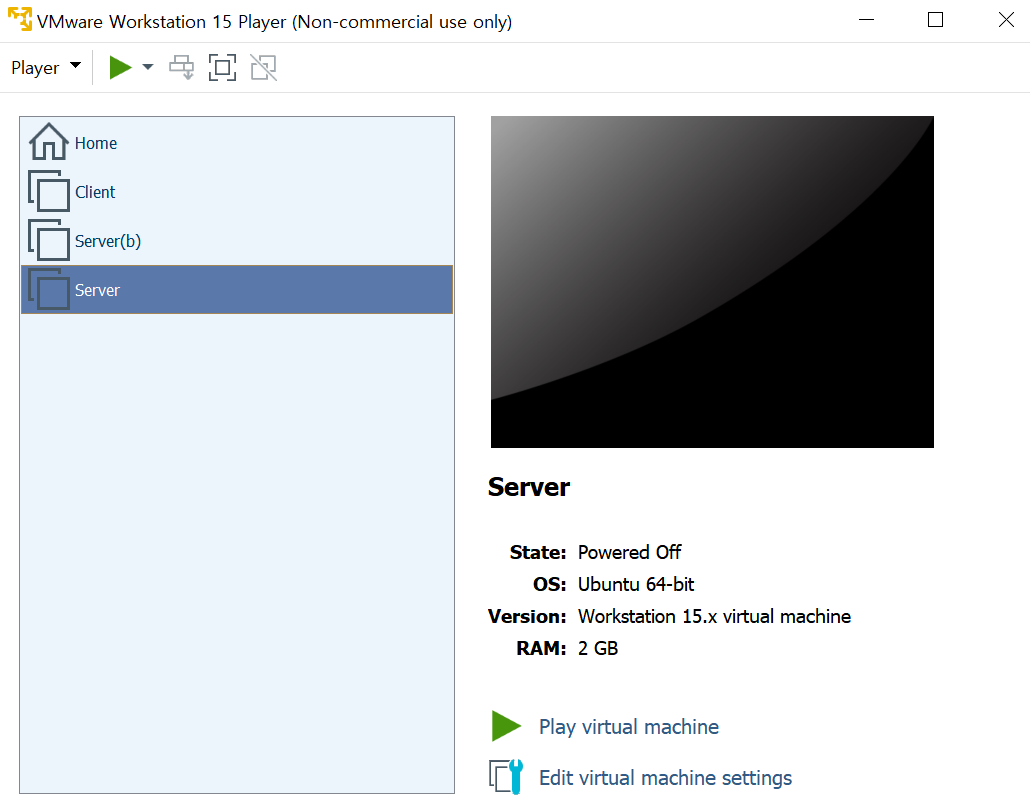
CD/DVD (SATA)를 클릭한 뒤 Use ISO image file을 선택하고, 위에서 다운받은 Ubuntu Desktop버전의 ISO파일 경로를 넣어줍니다. 이제 아래 OK 버튼 클릭!
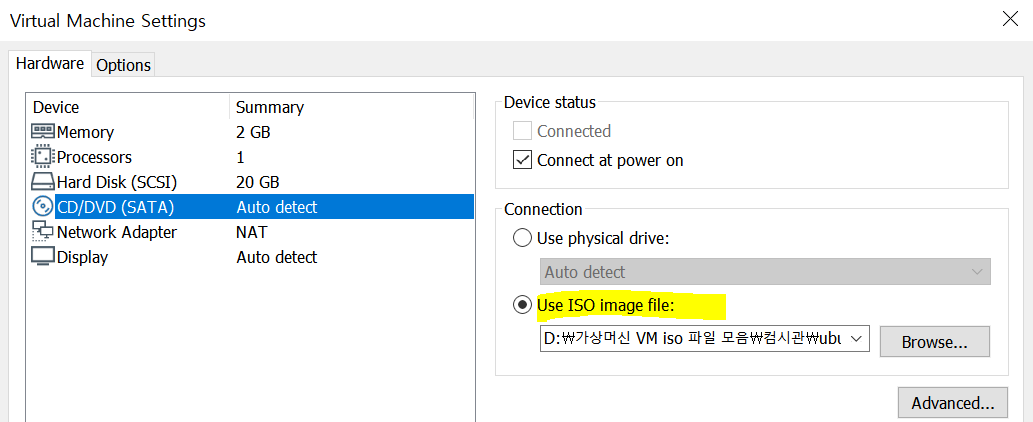
Play virtual machine 버튼을 눌러 실행시킵니다.
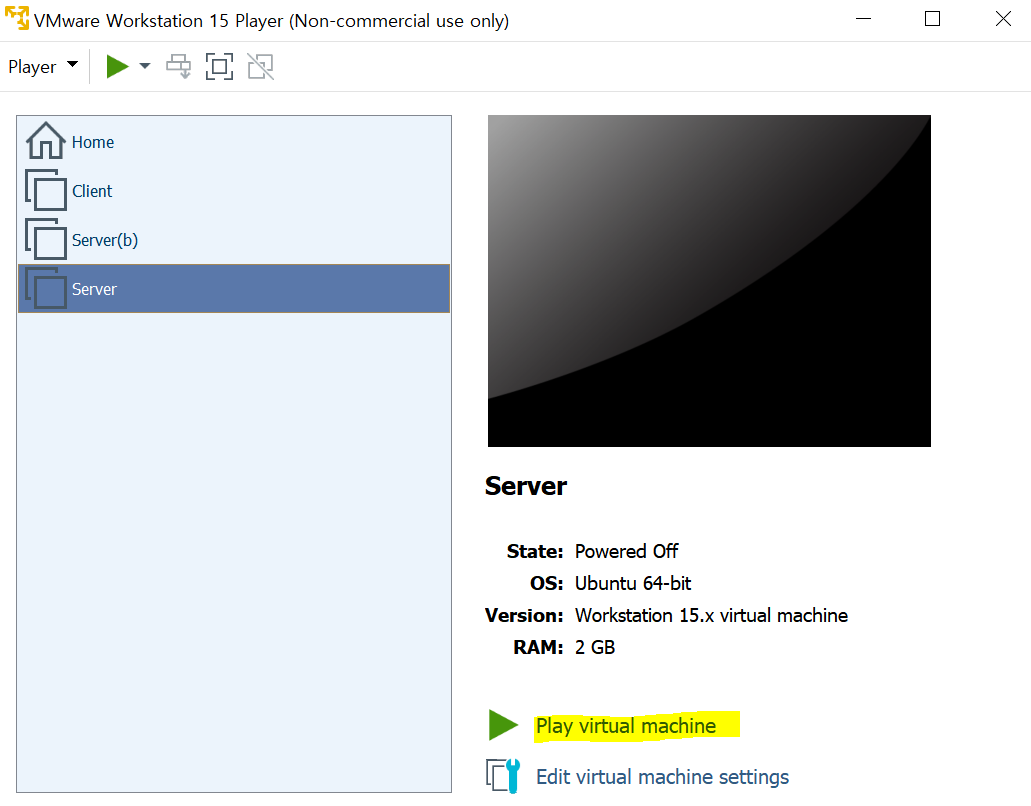
한국어를 선택한 후 Ubuntu 설치 버튼 클릭>계속하기
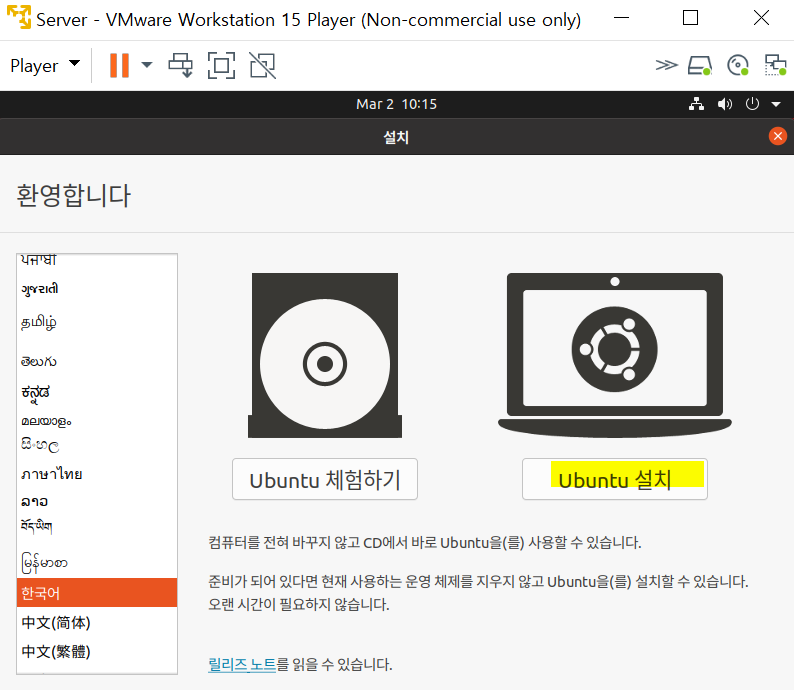
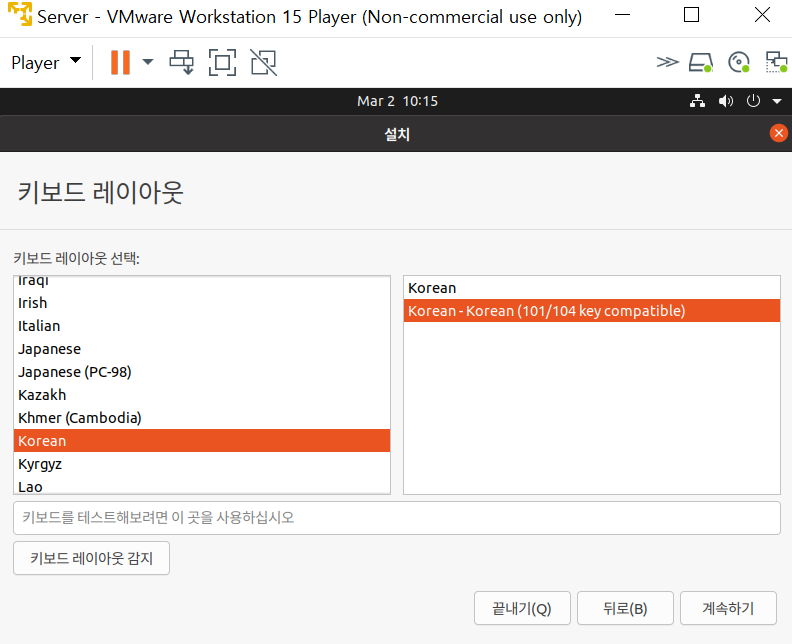
저는 Ubuntu 설치 중 업데이트 다운로드를 취소했습니다. (선택)
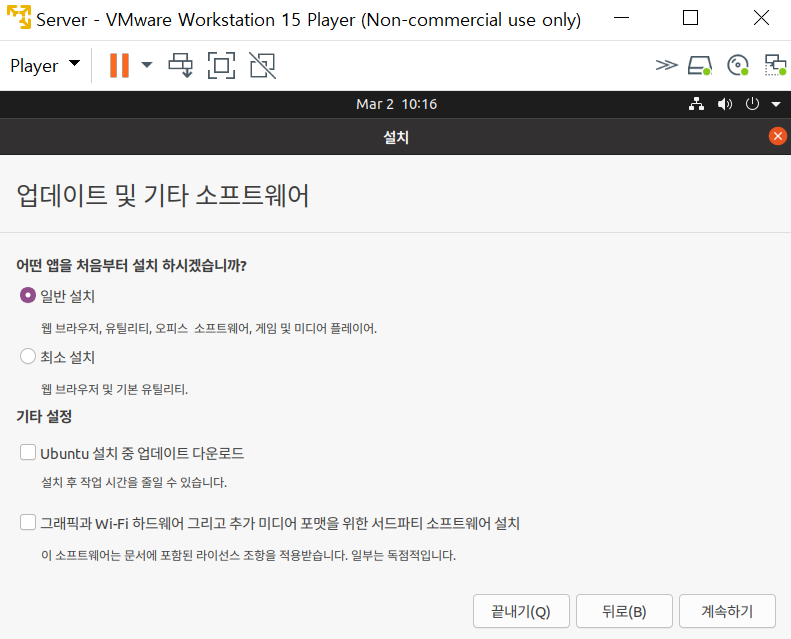
디스크를 지우고 Ubuntu 설치>지금설치>계속하기
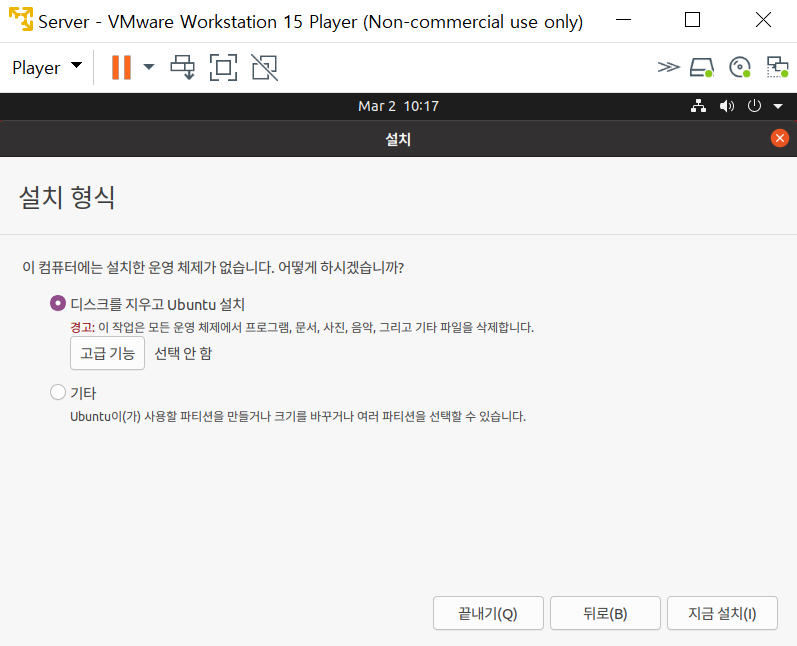
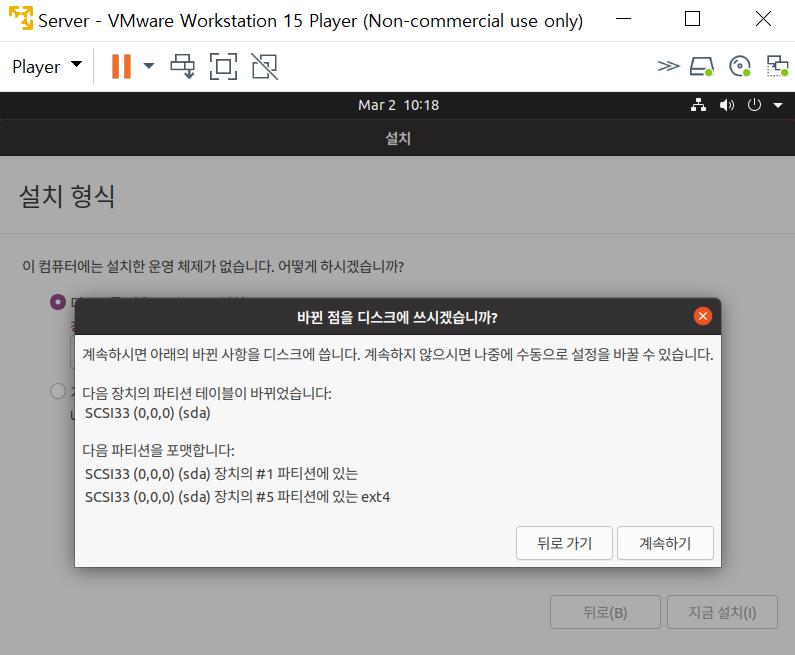
Seoul>계속하기
이름, 컴퓨터 이름, 사용자 이름, 암호 설정>계속하기
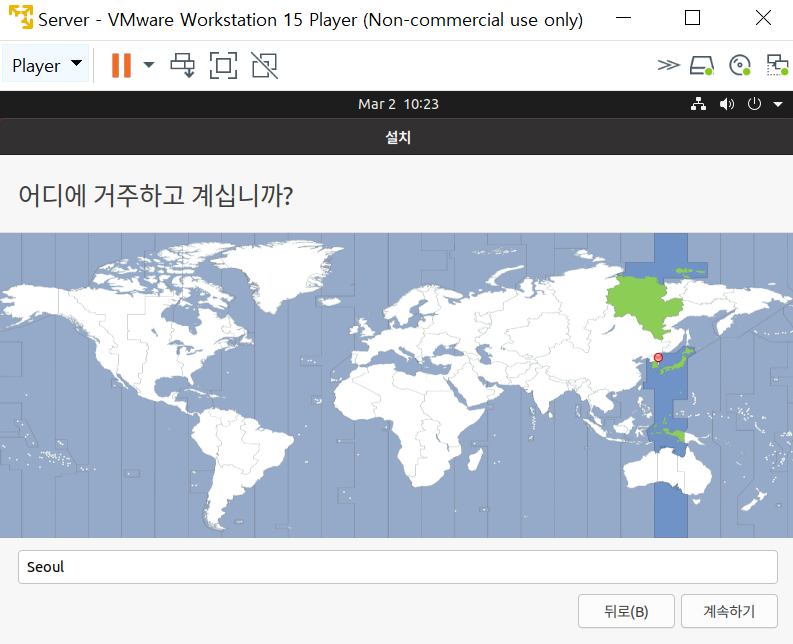
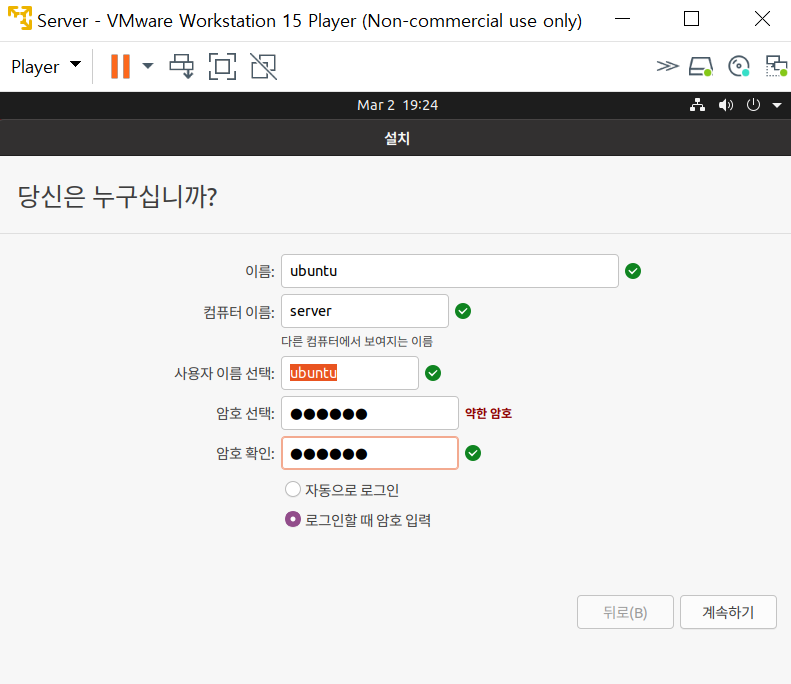
이제 다운로드가 될 때까지 기다리면 됩니다.

다운로드가 완료되면 재부팅을 시켜줍니다.
이제 아래와 같이 로그인 화면이 뜨고, 계정을 로그인하면 오른쪽과 같이 Ubuntu Desktop 버전이 잘 다운로드가 된 것을 확인할 수 있습니다!

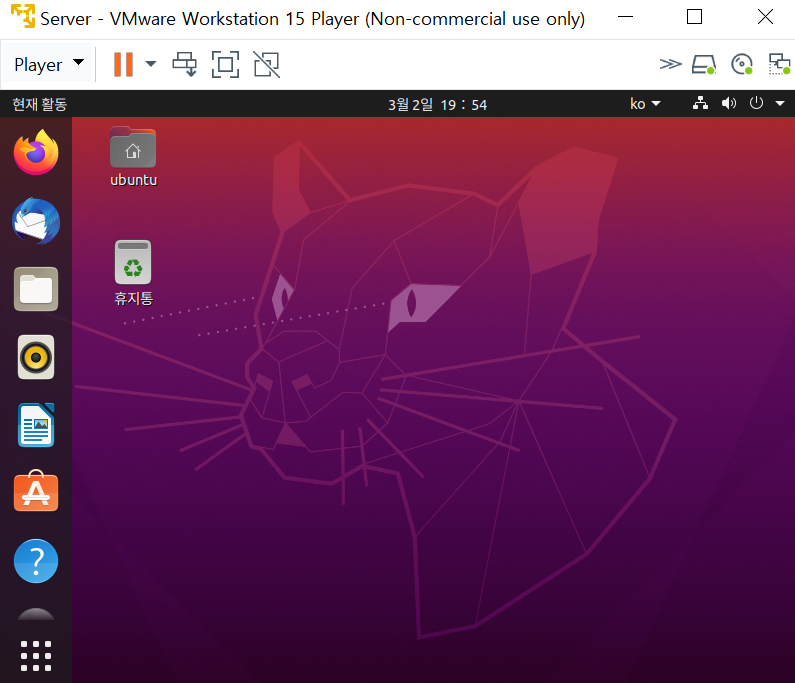
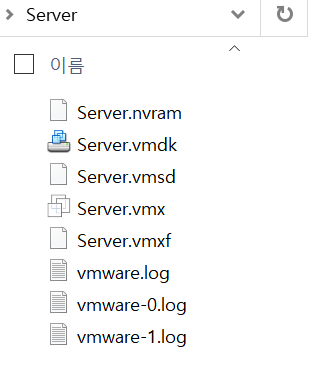
**가상머신이 설치된 파일(Server폴더)을 Backup 폴더에 복사 붙여넣기해둡니다!!**
VMware 무료버전은 스냅숏 기능이 없기 때문에 이 기능을 사용하는 대신에
초기 설정이 마친 바로 뒤의 폴더를 하나 더 만들어놓으면 필요할 때 다시 복원이 가능합니다.

3. VMware에 Ubuntu Server 설치
이번에는 Ubuntu Server을 설치하겠습니다. 1번 과정에 이어서 아래부터 진행하면 됩니다.
마찬가지로 Create a New Virtual Machine을 클릭합니다.
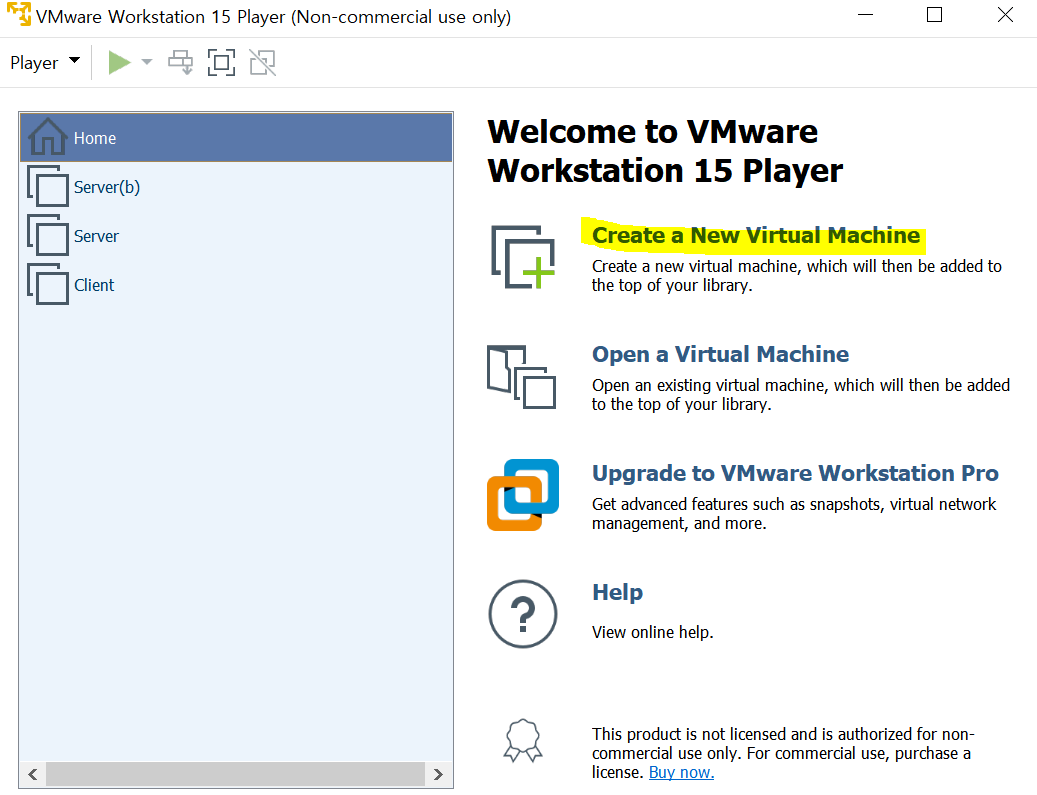
Desktop버전과는 달리 이번에는 미리 ISO파일의 경로를 설정해줍니다.
**앞에서 다운받은 Ubuntu Server ISO파일을 설정해셔야합니다!!(~~live-suerver-amd64.iso)
Desktop 버전이랑 헷갈리지 말기

아래 사진과 같이 순서대로 설정해줍니다.
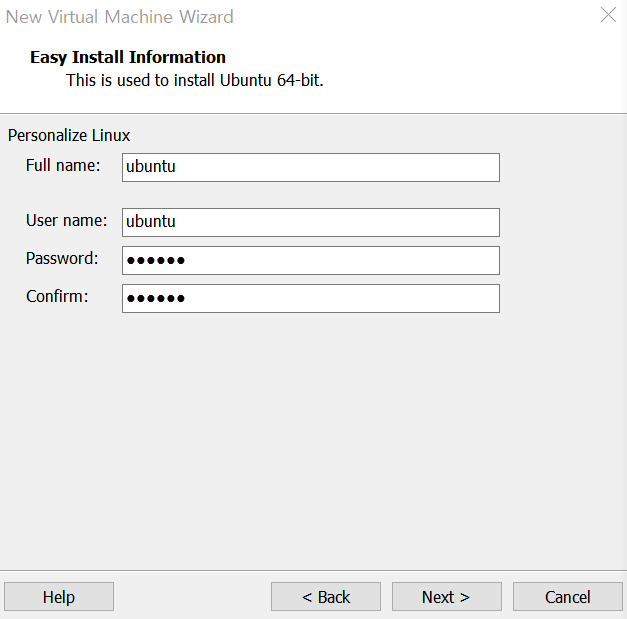
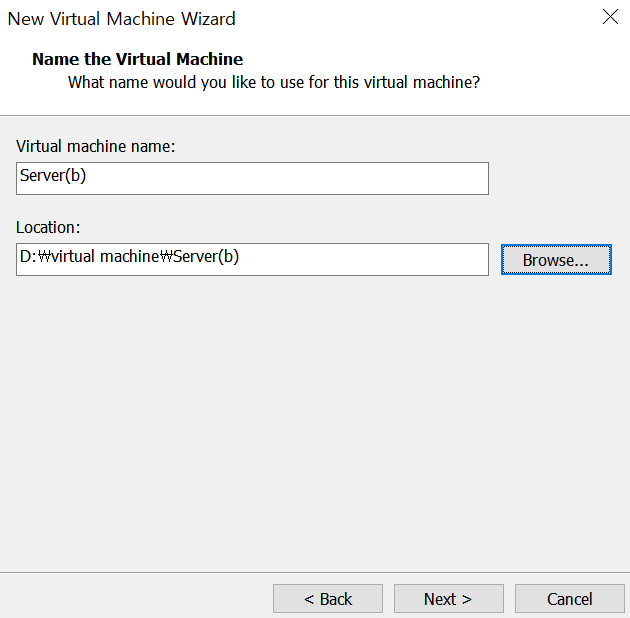

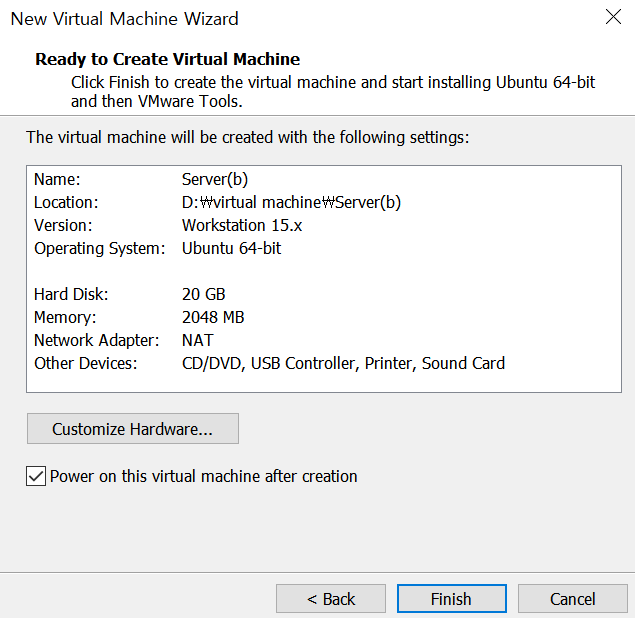
설정이 완료되면 Finish 버튼을 누릅니다.
Power on this virtual machin after creation 버튼을 체크한 상태로 finish 버튼을 누르면 바로 우분투 서버 가상머신이 실행됩니다.
English 선택된 상태로 enter

키보드 설정도 English로 설정하고
Done>Enter키
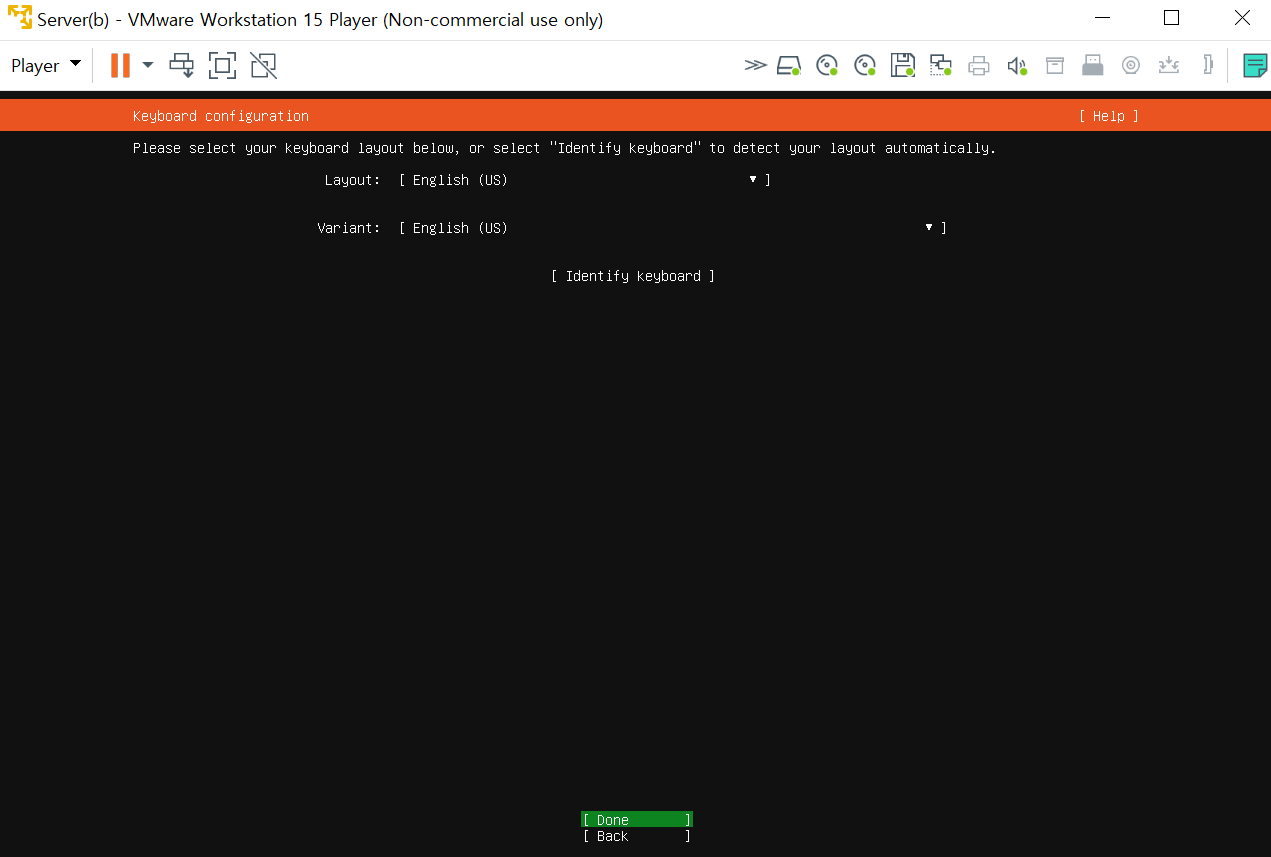
IP주소도 그냥 엔터
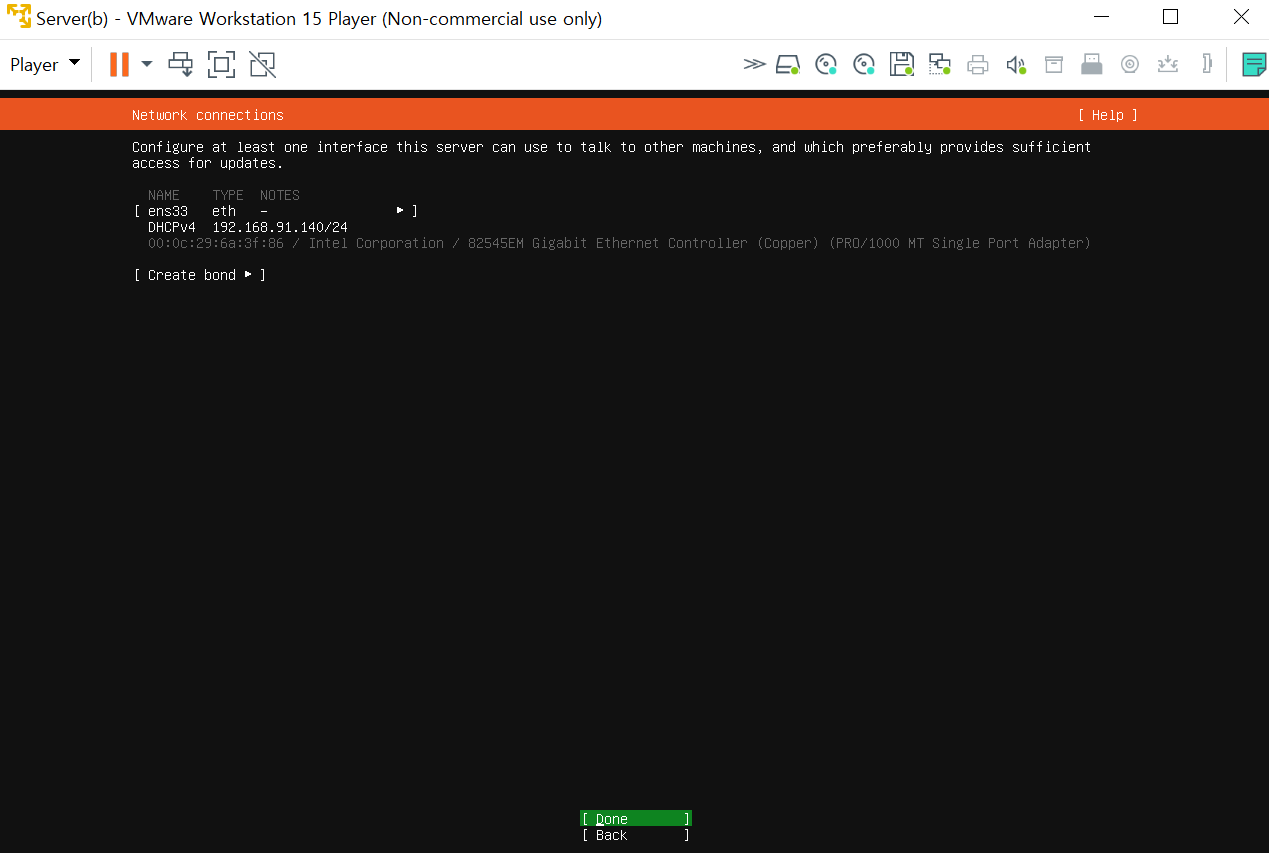
아래 화면이 나올 때까지 쭉 엔터키 눌러주세요
여기선 Continue 선택>Enter

이름, 패스워드 잘 설정해주고 Done
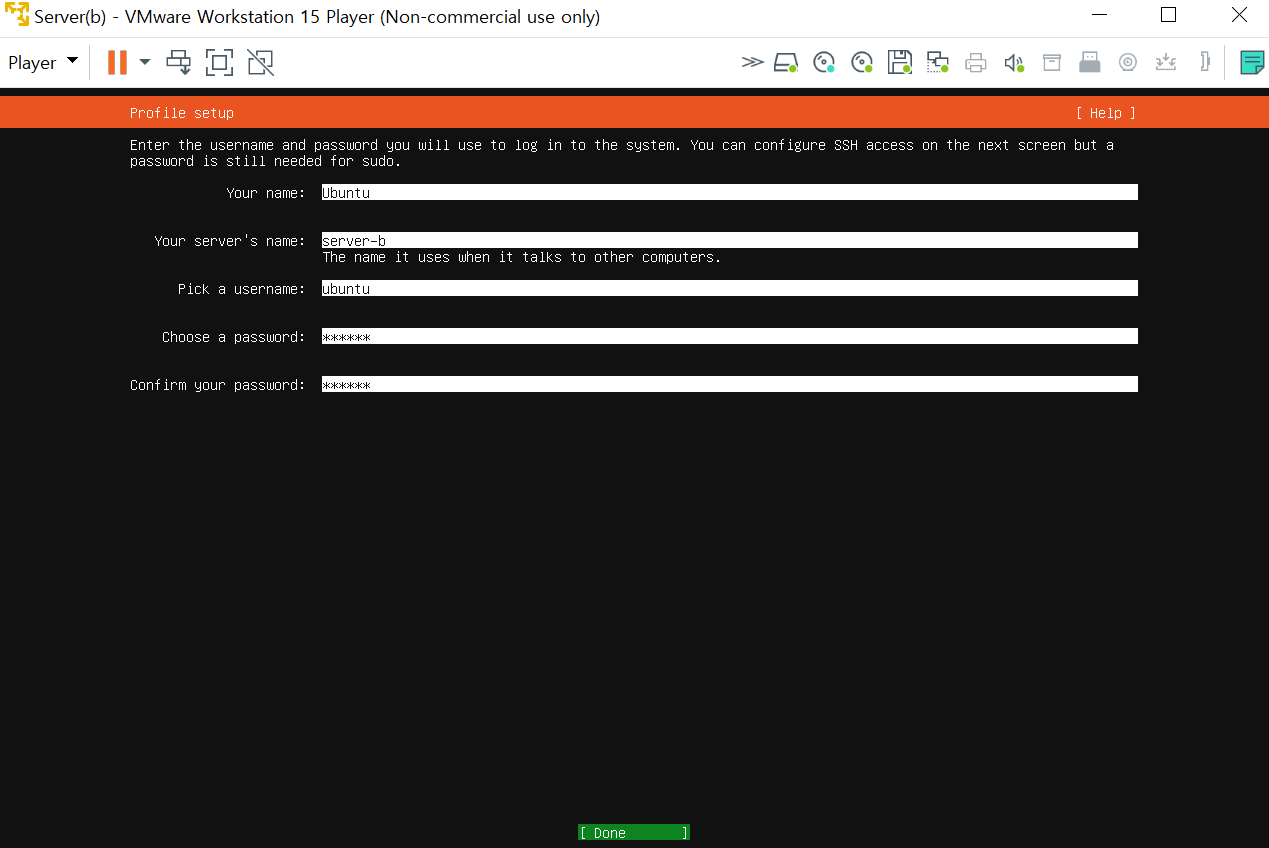
Done
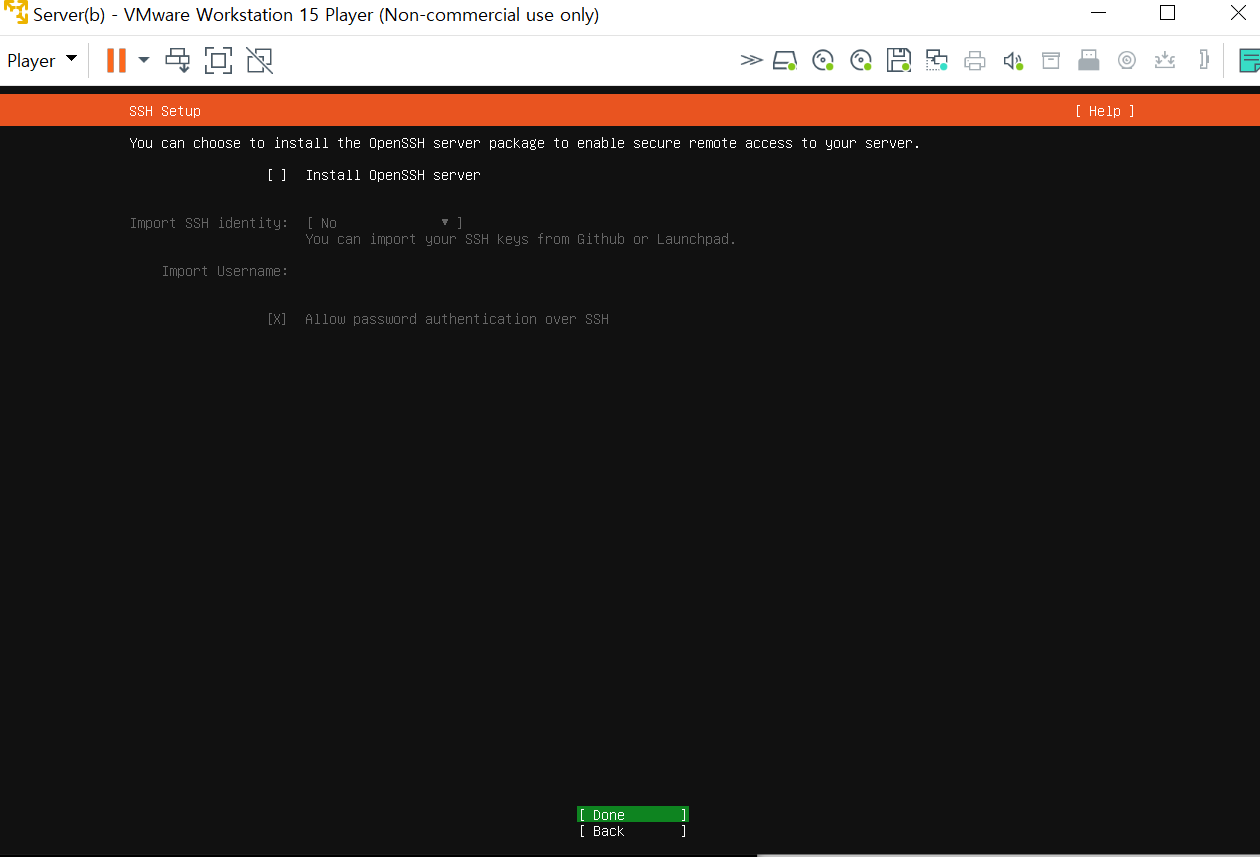
추가적으로 설치할 것이 있으면 선택하고 Done 누르기
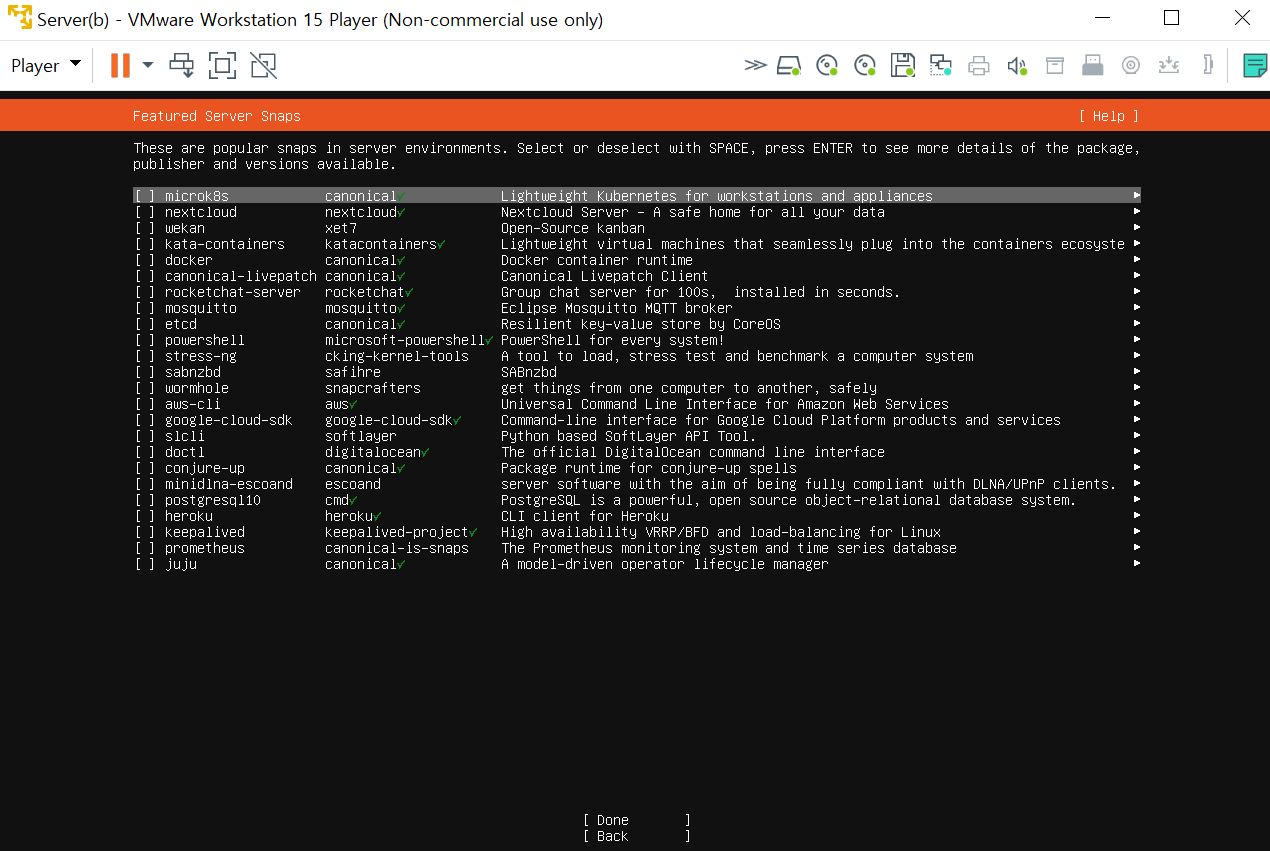
이제 설치가 진행됩니다!!
Ubuntu Server 버전은 Desktop버전보다는 설치가 더 빨리 진행됩니다.
[View full log] 버튼 아래에 [Reboot] 버튼이 생기면 다운이 완료된 것이니 Reboot 버튼을 선택한 뒤 Enter를 누릅니다.
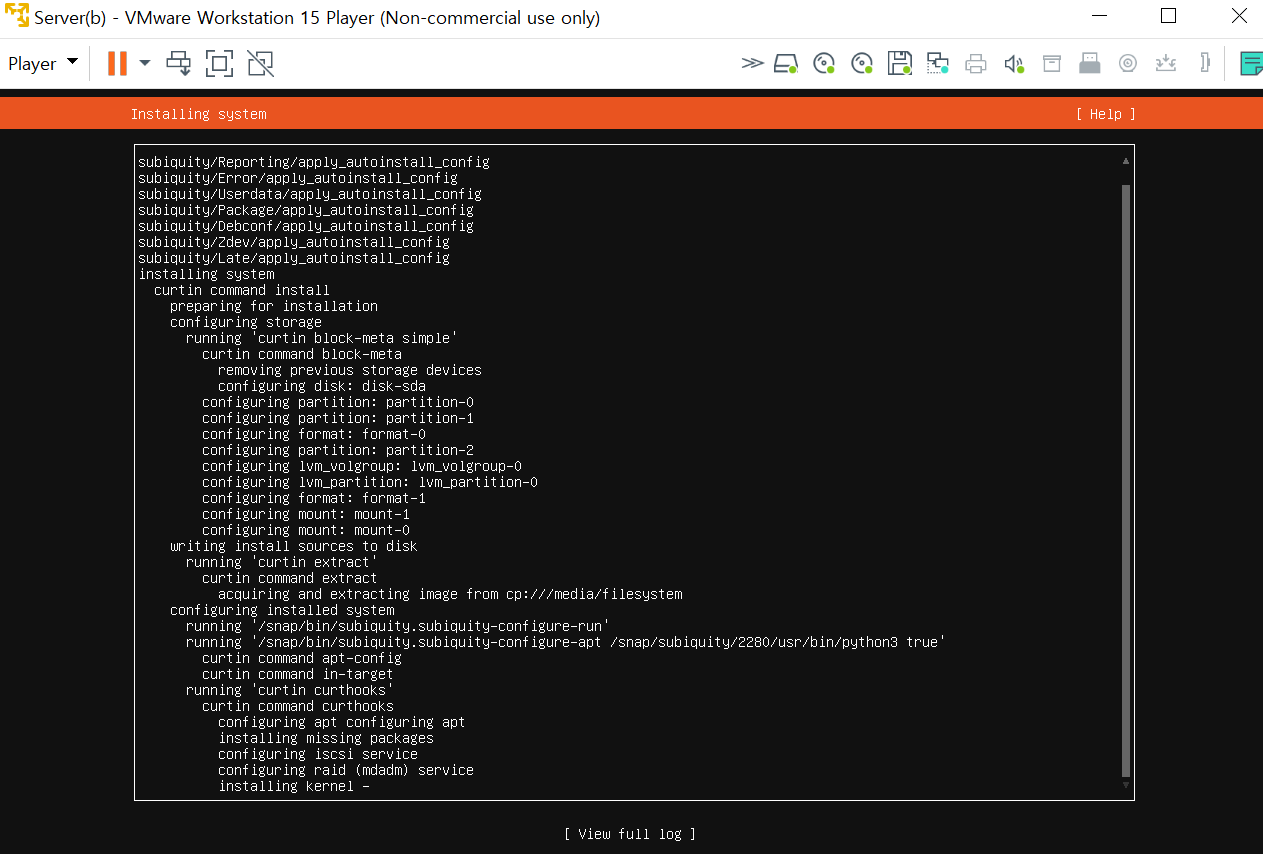
그럼 이제 설치가 완료되었습니다. 앞에서 설치단계에서 설정하였던 패스워드를 입력하면
이제 원하는 명령어를 입력할 수 있습니다.
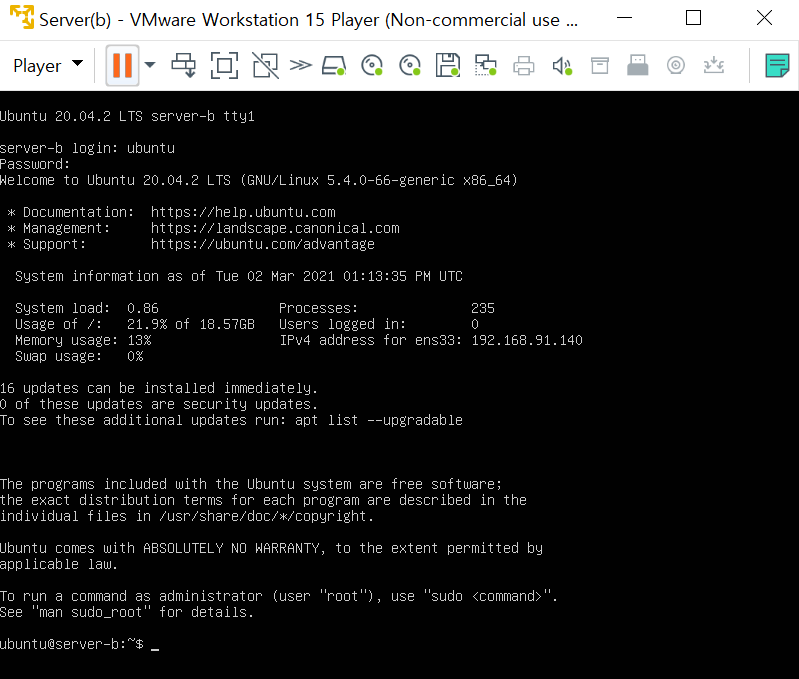
'Linux > Ubuntu' 카테고리의 다른 글
| Linux에서 txt 파일 한글 깨짐 해결, iconv와 find로 모든 파일 인코딩 변경 (0) | 2022.04.09 |
|---|---|
| WSL2를 활용해 Windows에서 리눅스 사용하기 (0) | 2021.12.03 |